Cinco Cosas que Olvidaste Bloquear en el iPhone de tu Hijo
Yo me considero bastante experto en tecnología—he sido desarrollador de software por los últimos 15 años, e incluso tengo aplicaciones en la tienda de App. Así que cuando bloqueé el primer iPhone de mi hijo mayor, me sentí bastante seguro de haber tomado todas las precauciones. Pero ay, cuán equivocado estaba. Toma el iPhone de tu hijo en este mismo momento y revisa si pasaste por alto alguno de estos dos puntos.
1. #imágenes iMessage App
Recientemente, Apple lanzó la versión iOS 17 (el 17/9/23). A partir de ahora, la versión actual 17.0.0 no permite deshabilitar las #imágenes app. Por el momento no se conoce ninguna solución, pero esperamos que Apple lance una actualización que le devuelva el control a los padres. Mientras tanto, recomendamos que NO ACTUALICES el dispositivo de tu hijo a iOS 17.
La aplicación integrada de Mensajes, viene con un número creciente de aplicaciones integradas (llamadas apps de iMessage), que permiten enviar elementos que no son texto en los mensajes de texto.
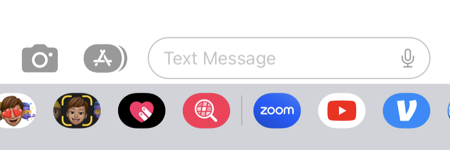
Si tu hijo pulsa en #imágenes (Hashtag Imágenes) app (que se muestra arriba), podrá buscar en un enorme repertorio de “gifs” animados. La siguiente imagen ilustra una búsqueda inofensiva, pero hay cantidades enormes de imágenes sexualmente sugestivas e inapropiadas, que tu hijo no debería poder explorar.
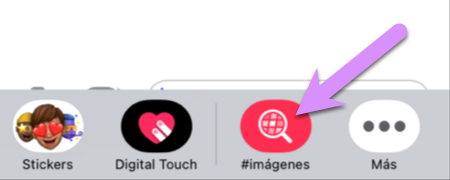
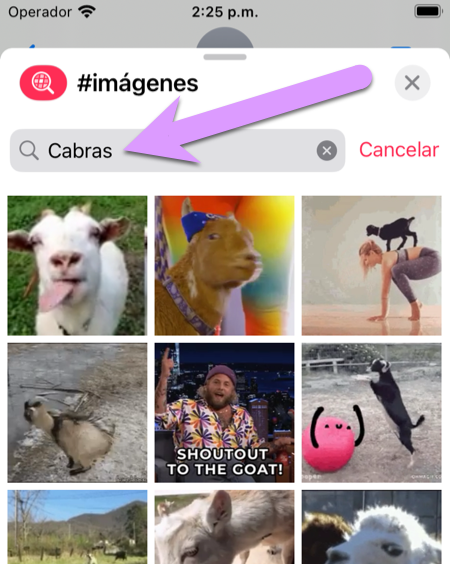
Paso 1. Dirígete hasta el extremo derecho y pulsa el ícono más (•••):
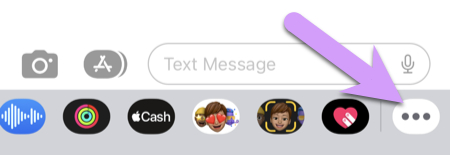
Paso 2. Luego, desliza el dedo hacia la izquierda para eliminar el app de Favoritos.
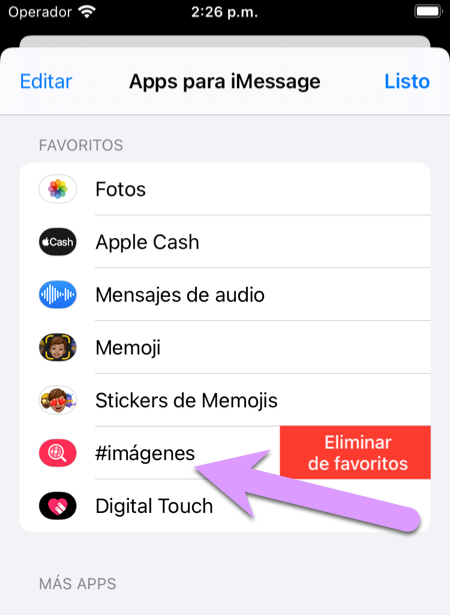
Paso 3. A continuación, la app aparecerá en la sección etiquetada como MÁS APPS. En esta sección, vuelve a deslizar el dedo hacia la izquierda para eliminar por completo la app:
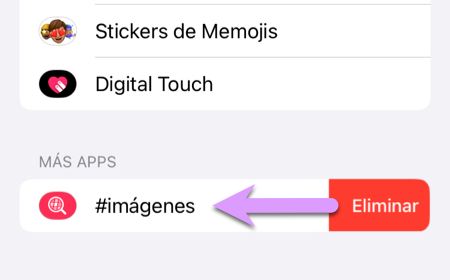
Paso 4. Repite el proceso para cualquier otra App de iMessage que ya esté instalada. La app de #imágenes es la más peligrosa, sin embargo recomendamos que elimines el resto de las aplicaciones, a excepción de la app de Fotos.
Paso 5. Asegúrate de que tu hijo no pueda reinstalar esta (o cualquier otra) aplicación yendo a “Configuración > Tiempo en pantalla > Contenido y privacidad > Compras de iTunes y App Store” y elige No permitir en “Instalar apps”:
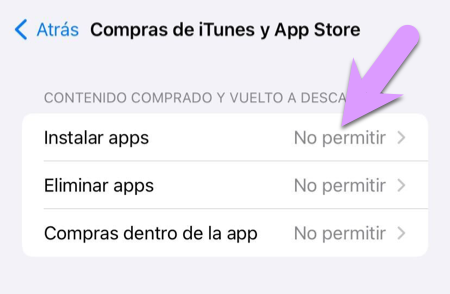
Este mismo fallo también ocurre en la app de Mensajes para Mac. Desafortunadamente, no parece haber una forma similar para eliminar #imágenes en una macOS. Si tu hijo usa una computadora Mac, la única manera de quitar esto es eliminando la app de Mensajes, o utilizando un programa de filtro como Gertrude para bloquear la búsqueda de imágenes inapropiadas.
Para no llenar este artículo con imágenes perjudiciales, todos los ejemplos muestran imágenes de cabras. Cada vez que veas una, imagina que tu hijo está buscando algo sexualmente explícito o algo inapropiado.
2. Imágenes explícitas en las Apps de Mapas
Las aplicaciones integradas de Apple Mapas y Google Mapas (aunque parezca sorprendente) no son seguras para niños, y deberían ser eliminadas. Son inseguras porque ambas aplicaciones pueden mostrar cualquier imagen que puedan haber subido los propietarios o clientes de los negocios. Por ejemplo, muchos clubes de striptease publican fotos de desnudos a las que se puede acceder a través de estas aplicaciones. Ninguna configuración de Tiempo en pantalla puede prevenir que estas imágenes sean vistas, la única forma de asegurar el teléfono de tu hijo es eliminando las aplicaciones. (En la sección “Cómo solucionarlo” que se encuentra a continuación, recomendamos una aplicación de mapas/navegación alternativa).
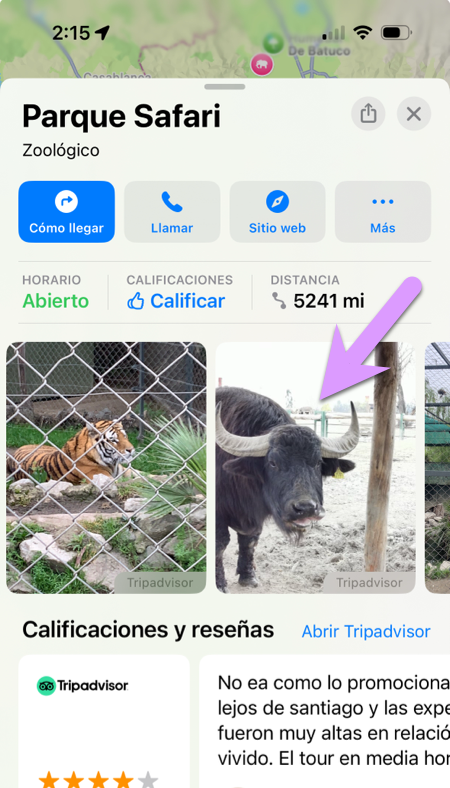
Paso 1. De forma temporal, permite Eliminar apps en Tiempo en pantalla yendo a “Configuración > Tiempo en pantalla > Contenido y privacidad > Compras de iTunes y App Store”, como se muestra a continuación:
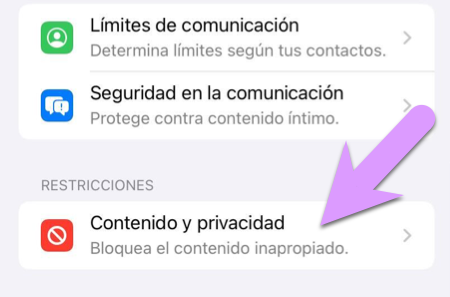
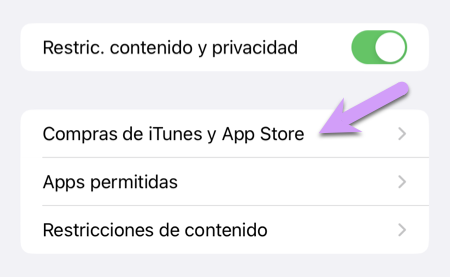
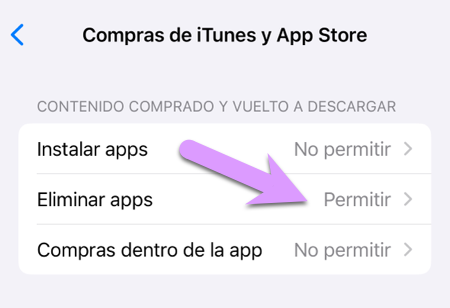
Es posible que ya estés permitiendo la eliminación de apps. Si es así, deja la configuración tal como está, pero te recomendamos que revoques ese privilegio tras haber eliminado las aplicaciones de mapas.
Paso 2. Apaga y reinicia el teléfono.
Si ya has eliminado Apple Mapas y solamente estás eliminando Google Mapas, puedes omitir este paso.
Una vez que hayas permitido eliminar las aplicaciones, no podrás eliminar Apple Mapas hasta que apagues por completo el teléfono y lo reinicies. Para apagar el teléfono, mantén pulsado el “botón lateral” y el “botón para bajar el volumen” al mismo tiempo.
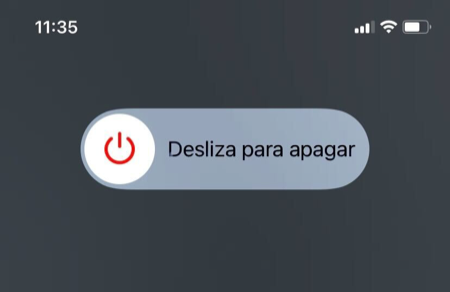
Tras haber apagado el teléfono, enciéndelo de nuevo pulsando el botón del lado derecho hasta que aparezca el logo de Apple.
Paso 3. Elimina la(s) app(s).
Una vez que hayas permitido eliminar las aplicaciones, y tras haber reiniciado el teléfono después de apagarlo por completo, podrás hacer click y mantener pulsado el ícono de Apple mapas (y/o la app de Google Mapas) y elegir eliminar las aplicaciones.
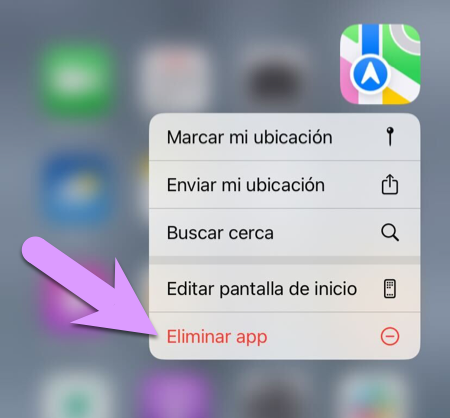
Paso 4. Ahora que la app ha sido eliminada, prohíbe nuevamente la posibilidad de eliminar las aplicaciones regresando a “Configuración > Tiempo en pantalla > Contenido y privacidad > Compras de iTunes y App Store”:
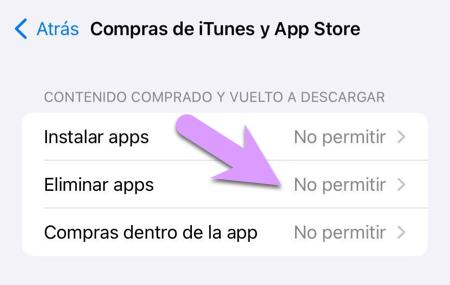
Paso 5. Desactiva las actualizaciones de software automáticas.
Cada vez que ocurren actualizaciones de iOS (que pueden ocurrir automáticamente, sin ninguna intervención, durante la noche cuando el teléfono se está cargando), la app de Apple Mapas puede volver a aparecer. No estamos 100% seguros de la frecuencia con la que esto ocurre, puede ser sólo para las grandes versiones anuales de iOS que suelen suceder en otoño, o puede que suceda más a menudo—pero definitivamente ocurre.
Ve a la app de Configuración del teléfono de tu hijo, luego dirígete a “General > Actualización de software > Automática”, y desactiva las tres opciones que se muestran a continuación:
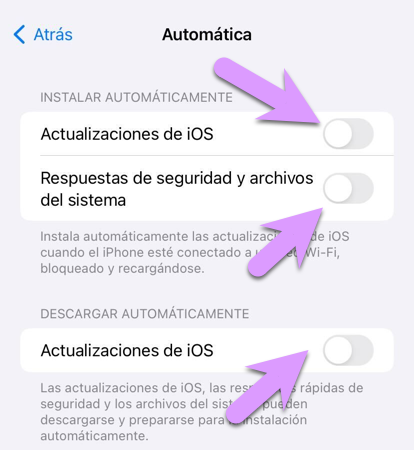
Lamentablemente no hay forma de evitar que tu hijo vuelva a activar las actualizaciones automáticas. Por tanto, recomendamos que: a) no le muestres esta sección de configuración, b) revisa con frecuencia este ajuste en su teléfono, idealmente cuando notes que tu propio teléfono se ha actualizado, c) actualiza manualmente sus teléfonos de forma preventiva y regular, de modo que puedas comprobar la reaparición de Mapas y otros problemas de seguridad, y también eliminar cualquier estímulo en ellos para cambiar esta configuración.
Si tu hijo necesita una aplicación de mapas/navegación, al momento que escribo estas líneas (8/2/2023), vemos que la aplicación Waze no permite ver imágenes de negocios, y puede ser una alternativa segura para adolescentes mayores que necesiten una aplicación de direcciones detallada
3. Contenido de Internet en los Buscadores
Para comprobar si el teléfono de tu hijo es vulnerable a este elemento que suele ser pasado por alto, desliza el dedo hacia abajo desde el centro de la pantalla de inicio, para acceder a la función de buscar que está integrada en el iPhone.
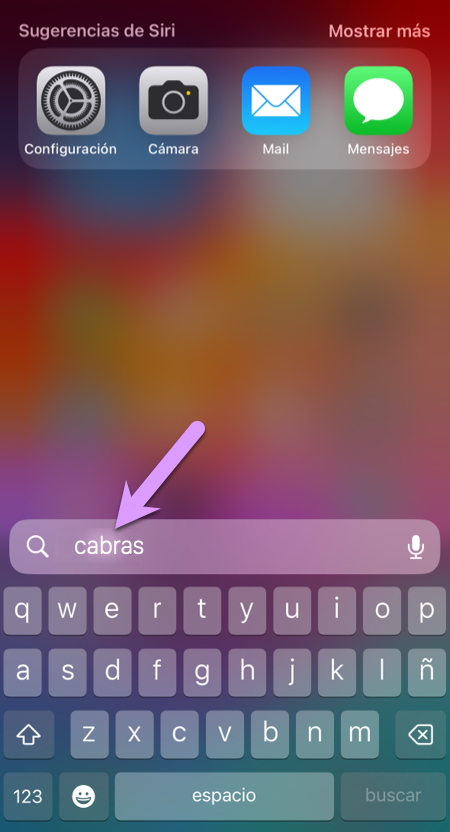
Tras pulsar el botón de buscar, Siri se activa detrás del telón para buscar en internet y ofrecer resultados, incluyendo imágenes. De nuevo, imagina una búsqueda menos inocente que unas cuantas cabras:
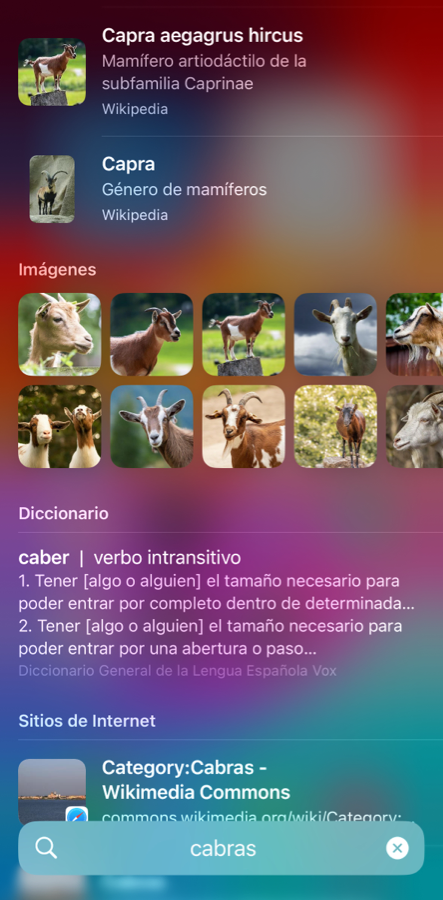
La forma para solucionar esto es poco intuitivo, ya que si tienes desactivado Siri a través de Tiempo de pantalla, lo que se necesita para solucionar esta fisura no está visible, por lo que se requiere realizar el Paso 1.
Paso 1. Permite utilizar Siri temporalmente, yendo a: Configuración > Tiempo en Pantalla > Contenido y privacidad > Apps permitidas.
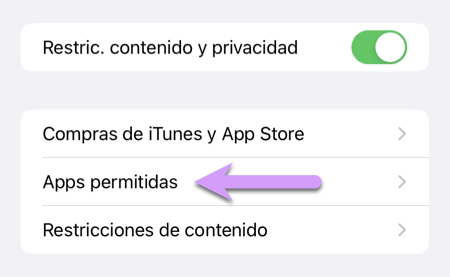
Luego, permite temporalmente “Siri y dictado” (lo volverás a desactivar nuevamente, una vez que hayamos deshabilitado las funciones de búsqueda de Spotlight).
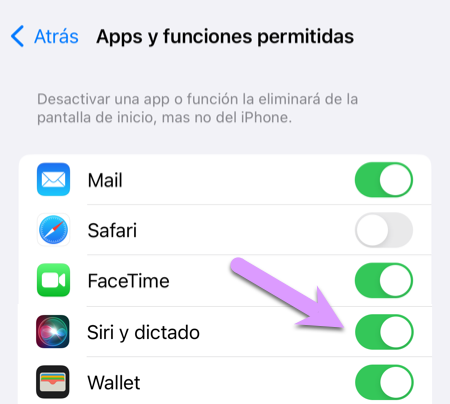
Paso 2. Regresa a la pantalla principal de Configuración, donde ahora podrás ver una opción para Siri y Buscar.
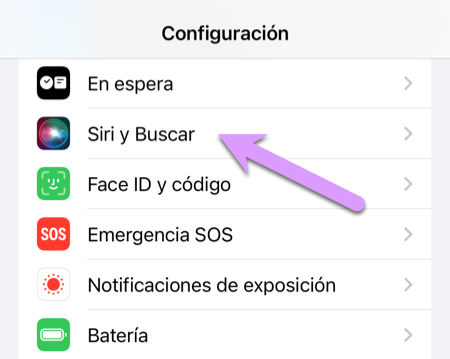
Pulsa para deshabilitar “Mostrar en Spotlight”:
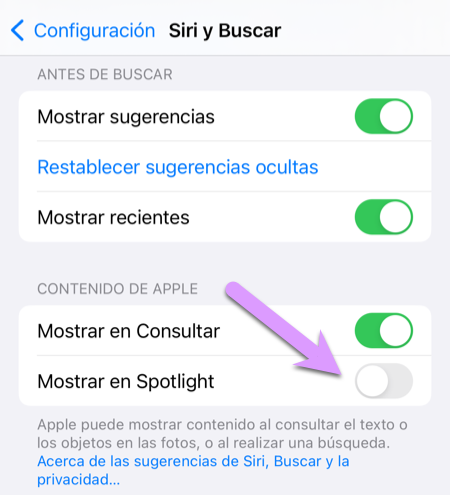
Paso 3. Finalmente, ahora que Siri no puede proporcionar resultados a Spotlight (el nombre de la función integrada de “buscar” de iOS), tienes que revertir el paso 1 al deshabilitar Siri y dictado. Ve a Configuración > Tiempo en pantalla > Contenido y privacidad, y deshabilita Siri y dictado.
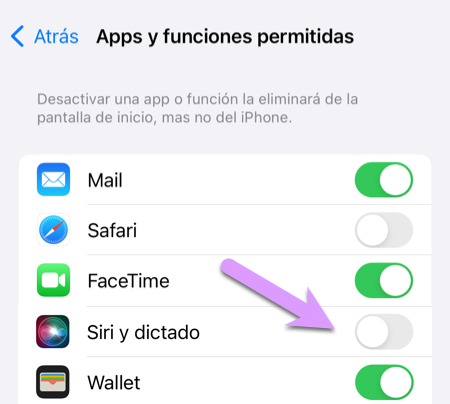
4. Búsqueda en la Web desde iBooks, Notas, Kindle y otras Apps.
La mayoría de las apps que utilizan texto (como las apps de libros electrónicos, Biblias, Notas y muchas otras) le permiten al usuario resaltar un término y “consultar” su significado.
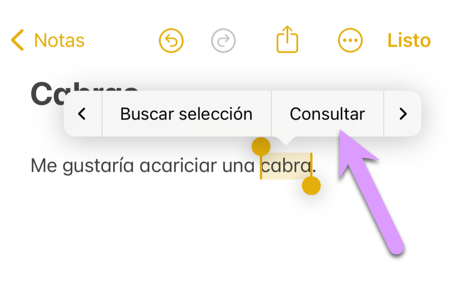
Lo que nos lleva a esto:
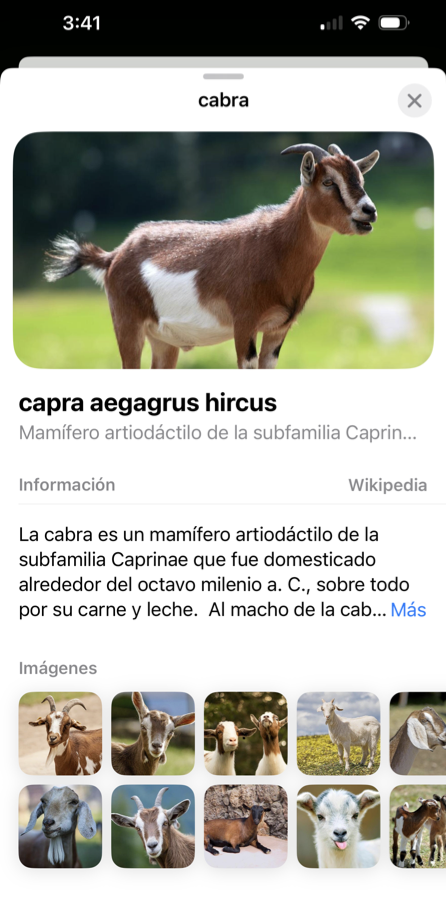
Estos pasos son casi los mismos a la modificación del Contenido de Internet en los Buscadores, a excepción de la configuración que debe deshabilitarse en el paso 2.
Paso 1. Permite utilizar Siri temporalmente, yendo a: Configuración > Tiempo en Pantalla > Contenido y privacidad > Apps permitidas.
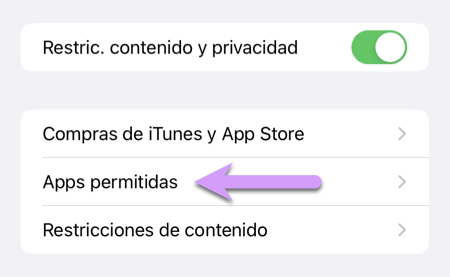
Luego, permite temporalmente “Siri y dictado” (lo volverás a desactivar nuevamente, una vez que hayamos deshabilitado las funciones de búsqueda de Spotlight).
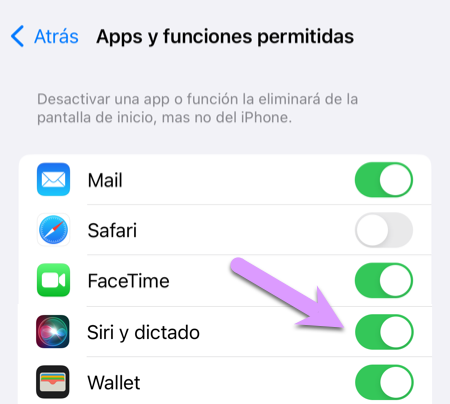
Paso 2. Regresa a la pantalla principal de Configuración, donde ahora podrás ver una opción para Siri y Buscar.
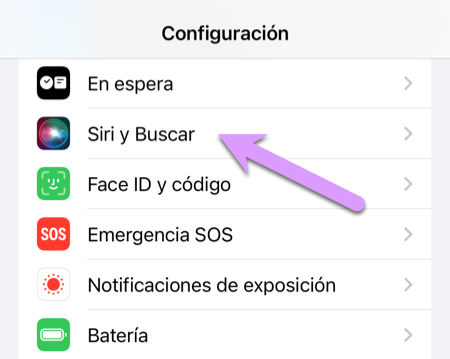
Pulsa para deshabilitar “Mostrar en Consultar”:
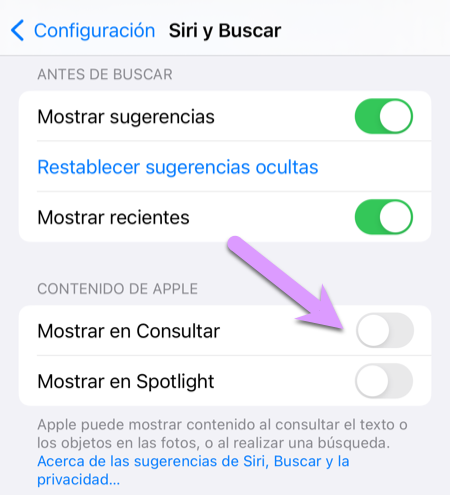
Paso 3. Finalmente, ahora que Siri ya no podrá arrojar resultados en “Consultar,” necesitarás revertir el paso 1 al deshabilitar Siri y dictado. Ve a Configuración > Tiempo en Pantalla > Contenido y privacidad, y deshabilita Siri y dictado.
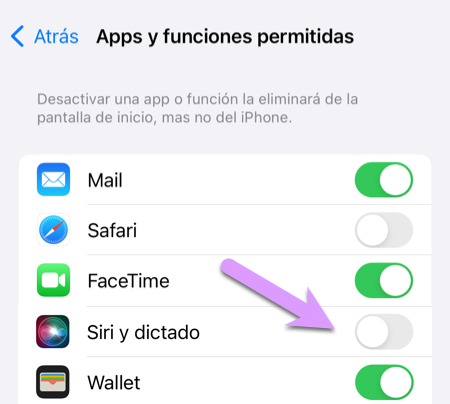
5. Acceso a internet a través de Siri
Un error que los padres hacen con frecuencia es dejar a Siri completa o parcialmente habilitada. Aunque Siri puede ser de utilidad para muchas tareas inofensivas, también puede evadir otras restricciones para acceder y mostrar casi cualquier contenido en internet. Para probar si el dispositivo de tu hijo es vulnerable, pregúntale a Siri que te muestre imágenes de algo en específico.

Paso 1. Antes de deshabilitar Siri, necesitamos ajustar unas configuraciones. Dirígete a Configuración > Siri y Buscar:
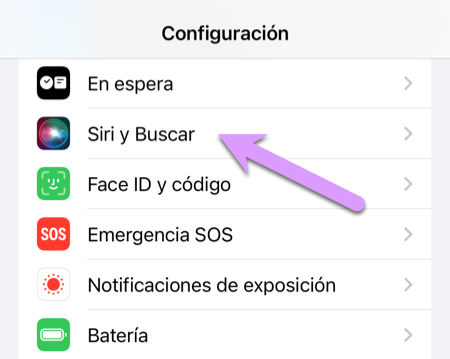
Después, deshabilita todas las opciones que se muestran a continuación. Al hacerlo, evitará que Siri proporcione imágenes y contenido de internet al realizar búsquedas (Spotlight) o buscar definiciones (Consultar).
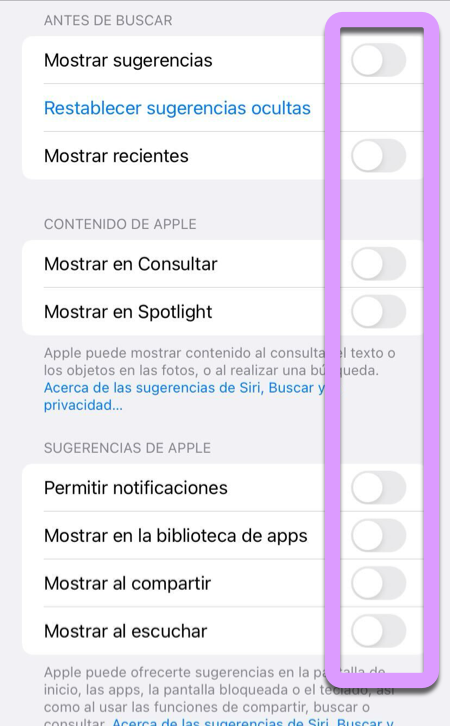
Paso 2. Deshabilita las integraciones app/Siri. En la misma pantalla de configuración del Paso 1, avanza un poco más hacia abajo para encontrar las configuraciones individuales de las apps de Siri que se muestran a continuación:
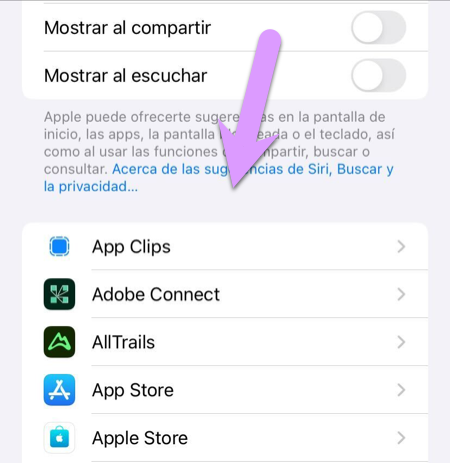
Pulsa en cada aplicación una por una, desactivando por completo el acceso o la integración de Siri con la app:
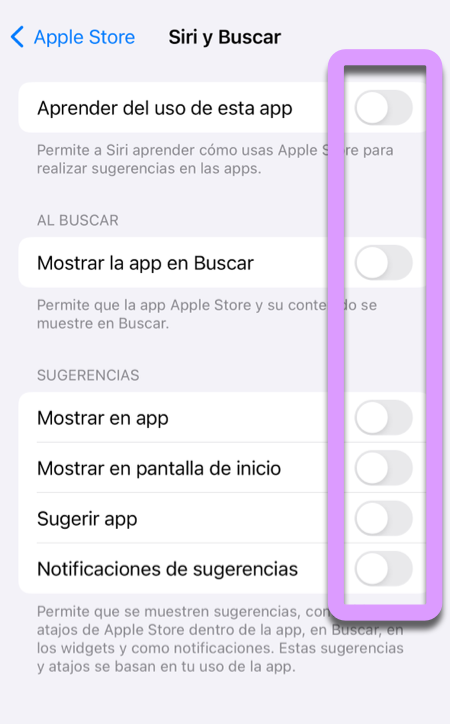
Paso 3. Deshabilita Siri en Tiempo en pantalla.
Dirígete a la app principal de Configuración, y después desplázate a “Tiempo en pantalla > Contenido y privacidad”
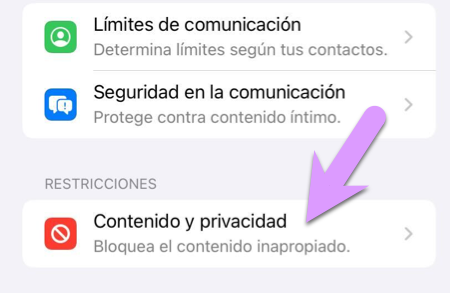
Y después ve a Apps permitidas:
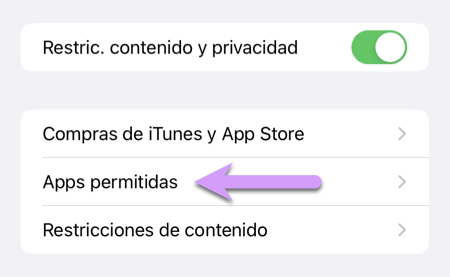
A continuación pulsa para deshabilitar Siri y dictado:
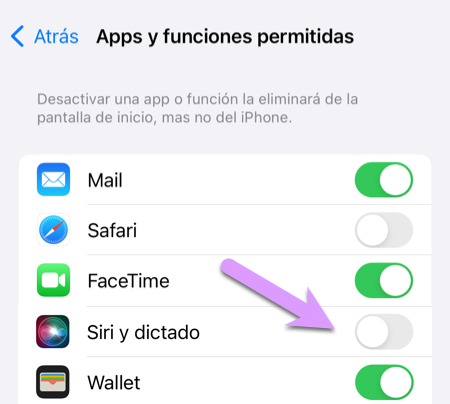
Bono: Protección de los Aparatos Domésticos
Si ya has revisado y solucionado todas las fisuras que te hemos mostrado hasta ahora, y has bloqueado el iPhone de tu hijo utilizando Tiempo en pantalla, entonces lo estás haciendo muy bien. Pero hay algo más que los padres suelen olvidar: la mayoría de los hogares tienen muchos dispositivos conectados al internet, TODOS deben estar protegidos con contraseñas. Tómate un minuto para hacer una revisión exhaustiva de todos los teléfonos, computadoras y dispositivos en tu casa, incluyendo:
- tu teléfono y el de tu cónyuge
- todas las computadoras, incluyendo la tuya
- teléfonos, iPads, o tabletas que utilicen los hermanos mayores/menores
- aparatos viejos en armarios o alacenas
Todos estos dispositivos deben estar protegidos con contraseñas o se les deben eliminar las apps/privilegios que son inseguros. Si esto les parece extremo, les aseguro que no lo es. Una pareja que conozco se llegaron a enterar demasiado tarde que su hijo de 13 años estaba tomando una computadora portátil del dormitorio de sus padres por la noche mientras ellos dormían para sostener una creciente dependencia a la pornografía.
Además, si tus dispositivos están protegidos con contraseñas, necesitarás cambiar esas contraseñas con regularidad. La mayoría de las personas reutilizan las mismas contraseñas para muchas cuentas y dispositivos. Los niños son lo suficientemente inteligentes para darse cuenta de esto, y es probable que los tuyos ya sepan tu contraseña favorita.
No caigas en la trampa de creer “¡esto no le sucederá a mi hijo, él/ella es muy bueno!”
Ninguna otra generación en la historia ha tenido acceso a lo que ahora se puede obtener en internet con unos cuantos “clicks.” Millones de niños inocentes, bien criados y de buenas familias, están quedando marcados permanentemente por la naturaleza adictiva de contenidos que ni siquiera deberían haber sabido que existían.
Definitivamente tú puedes proteger a tu hijo, pero tienes que decidir ser proactivo y diligente. Te tomará un poco de tiempo, y algunos inconvenientes, pero realmente vale la pena.
Si aún no te has tomado el tiempo para bloquear cuidadosamente el iPhone de tu hijo, tenemos una guía paso a paso.
¿Preguntas? ¿Comentarios? ¿Te quedaste atascado intentando realizar algún paso de este tutorial? Háznoslo saber enviando el siguiente formulario y ¡haremos lo posible por ayudarte!
The Gertrude mac app helps you protect your kids online with strict internet filtering that you can manage from your own computer or phone, plus remote monitoring of screenshots and keylogging. $10/mo, with a 21 day free trial.