Guía Definitiva para Bloquear un iPhone
Con un poco de esfuerzo, es posible bloquear completamente un iPhone o un iPad para que sea extremadamente seguro para el uso de tu hijo. Gracias a Apple, los padres poseen todas las herramientas que necesitan para controlar el acceso, las apps (aplicaciones) y el contenido de internet. La mala noticia es que estos comandos están dispersos en una mezcolanza poco práctica de configuración de pantallas, y hay varias fisuras importantes que son fáciles de pasar por alto. Este tutorial te guiará paso a paso a través de todo el proceso.
Muchos padres ingenuamente creen que el mayor peligro que presentan los dispositivos conectados a internet, es que pueden permitir que los ciber delincuentes tengan acceso a su hijo. Aunque este es un peligro real y una espantosa tragedia cuando sucede, es sin embargo, relativamente poco común, y a menudo distrae a los padres de ocuparse de los peligros que sin duda afectarán a sus hijos.
Algo que es increíblemente triste y común es que los adolescentes de ambos sexos—debido a su propia curiosidad innata, al aumento de actividad hormonal, y a la falta de control de sus impulsos—desarrollan adicciones de por vida a la pornografía, o quedan profundamente marcados tras involucrarse en otros tipos de contenido social y emocionalmente dañinos en internet.
No llenarías el armario de tu hijo con revistas explícitas para adultos, esperando que tenga suficiente dominio propio para nunca mirar el contenido. Darle un celular a tu hijo que no está debidamente bloqueado, es hacer exactamente lo mismo.
Por muy desagradable que pueda resultar, vale la pena que te familiarices con algunas estadísticas desgarradoras, tales como:
- 90% de los niños de 8 a 16 años han visto pornografía en internet
- 70% de los niños de 7 a 18 años han encontrado pornografía accidentalmente al buscar en internet mientras hacían la tarea
- El grupo más grande de consumidores de pornografía son niños de 12 a 17 años
- 22% de las adolescentes afirman haber publicado en internet fotos suyas desnudas o semi-desnudas
El Teléfono Más Seguro es No tener Teléfono
Antes de que te pongas manos a la obra para bloquear el iPhone de tu hijo con este tutorial, sería negligente de mi parte si no promoviera lo que considero la manera más simple y efectiva para proteger a tu hijo, y es—no dándole un teléfono. Se ha vuelto increíblemente común que casi todos los niños tengan teléfonos, pero en realidad no tiene por qué ser así. Te aconsejo encarecidamente que postergues todo lo que puedas, antes de darle a tus hijos un teléfono. Y si ya le diste uno, considera seriamente en quitárselo.
Soy padre de cuatro hijos (que actualmente tienen 16, 15, 12 y 9 años), y solamente mi hijo mayor tiene teléfono, que obtuvo unas pocas semanas después de haber cumplido los 16. Muchas generaciones de niños han sobrevivido sus años de preadolescencia y adolescencia sin un teléfono, y los tuyos también pueden. Soy consciente de que va en contra de una norma social extremadamente fuerte, pero definitivamente no hay nada mejor que la sencillez y la seguridad de que no tengan teléfono. Y cada vez hay más estudios que demuestran que podrías estar contribuyendo enormemente a su desarrollo cognitivo y emocional.
Por motivos de brevedad, el resto de este tutorial solo hace referencia a los iPhones, pero estos pasos funcionan de igual manera para los iPads.
Sin embargo, nada de lo que encontrarás a continuación aplica para los teléfonos o tabletas Androids. Aunque ciertamente hay algunas herramientas y aplicaciones para el control de menores en un Android, en mi opinión, son menos eficaces y seguras que los controles integrados que ofrece Apple. Es una diferencia tan grande que vale la pena gastar dinero extra en un dispositivo Apple, o considerar adquirir un teléfono diseñado para un control parental como Gabb o Bark, en lugar de un Android.
Empieza borrando aplicaciones
El iPhone viene con muchas aplicaciones integradas, y antes de empezar a trabajar para bloquear el teléfono de tu hijo, es probable que tú o él ya hayan instalado otras. Por tanto, lo primero que debes hacer es borrar todas las aplicaciones que no necesiten o cuya seguridad no hayas comprobado a fondo. El teléfono de un niño es una herramienta, no un dispositivo de entretenimiento. No deberías permitirle navegar en internet, jugar con juegos no educativos, buscar e instalar aplicaciones, o tener acceso a música, vídeos, o contenidos de redes sociales desde el internet.
Para eliminar una aplicación, mantén pulsado el ícono hasta que veas la opción de eliminar:
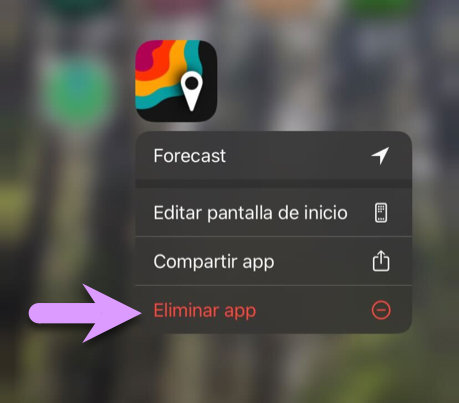
A continuación, pulsa eliminar la aplicación:
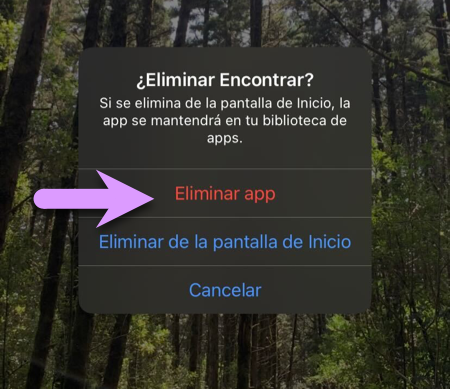
Por alguna razón, algunas de las aplicaciones ya instaladas por Apple no te dan la opción de borrarlas—solamente te permiten quitarlas de la pantalla de inicio. Si encuentras algunas de éstas, no te preocupes, las eliminaremos con las técnicas que te explicamos a continuación.
Tanto las aplicaciones de Apple Maps y Google Maps pueden utilizarse para ver fotos de personas desnudas, y deberían ser eliminadas. Para más detalles (incluyendo una recomendación de una aplicación que las reemplace), ver aquí..
Desactivar Integraciones de Siri
Lo siguiente que tienes que hacer es tomarte un momento para desactivar algunas configuraciones de Siri. Es importante hacer esto antes de desactivar Siri por completo a través de Tiempo en Pantalla (se explica más abajo), porque una vez que Siri esté desactivada, estas opciones ya no serán visibles, pero siguen estando activas.
Empieza por ir a la aplicación principal de Configuración.
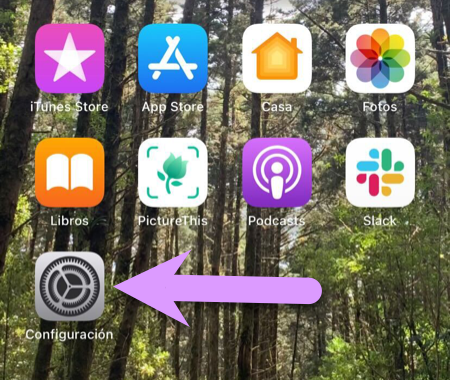
Desliza hacia abajo y pulsa Siri y Buscar.
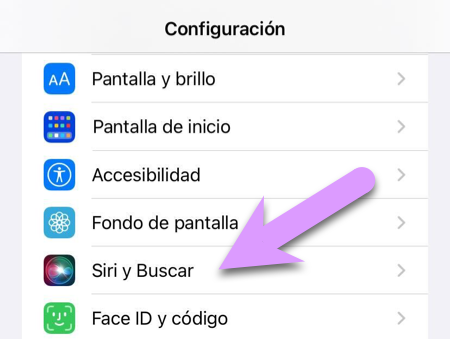
Luego desactiva todos los ajustes que se muestran a continuación:
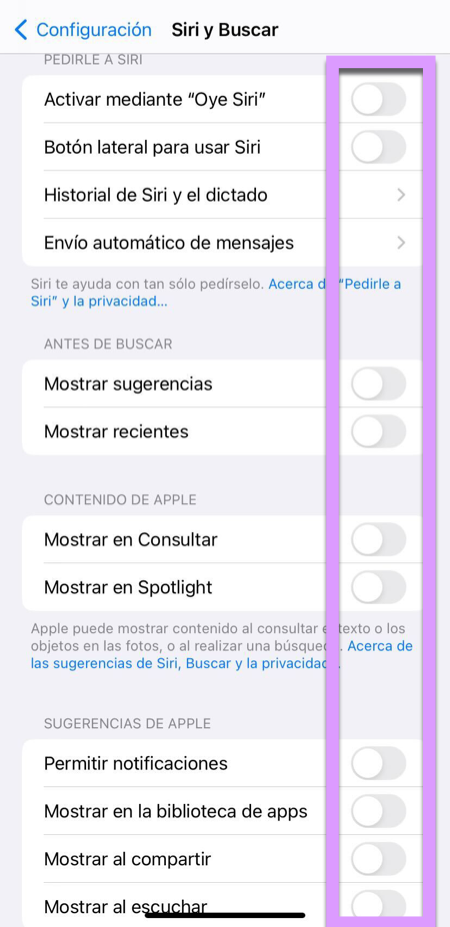
Es crítico que desactives Mostrar en Consultar y Mostrar en Spotlight. Estos ajustes son difíciles de entender y a menudo los padres los pasan por alto cuando bloquean el teléfono de sus hijos. Si no desactivas estos ajustes, tu hijo podrá buscar y ver imágenes y contenidos de internet a través de las funciones de consulta y búsqueda de su teléfono.
Empezando con el Tiempo en Pantalla
Ya que hemos eliminado algunas aplicaciones y desactivado las integraciones de Siri, nos enfocaremos en el Tiempo en Pantalla, que es la herramienta principal que Apple te brinda para bloquear un dispositivo iOS. Es posible que ya estés familiarizado con el Tiempo en Pantalla, porque muchos adultos lo utilizan para registrar cuánto tiempo han invertido en sus teléfonos, que es uno de los propósitos principales. Pero también tiene algunas funciones muy eficaces para controlar completamente a qué tiene acceso su hijo.
Para empezar, dirígete a Configuración → Tiempo en Pantalla, como se muestra a continuación:
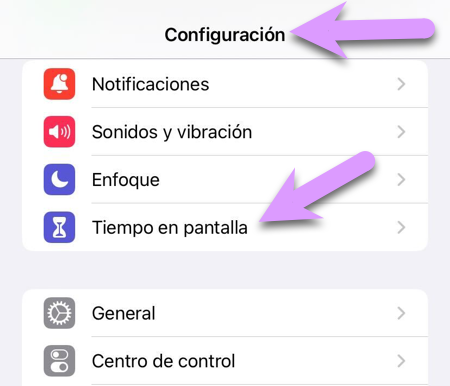
A continuación, haz click para activar Tiempo en Pantalla:
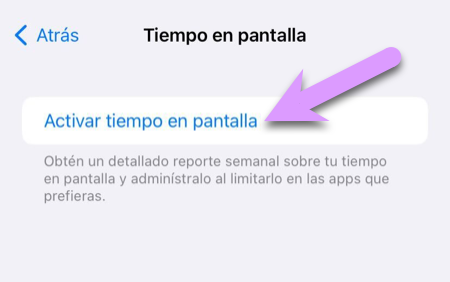
“Mi iPhone” o “El iPhone de mi Hijo”
El siguiente mensaje te preguntará “Este es mi iPhone”, o “Este es el iPhone de un menor.”
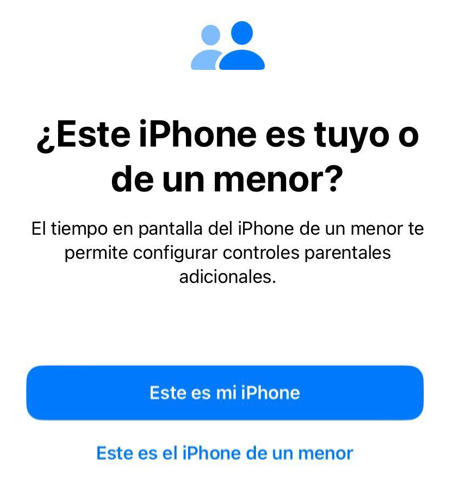
Puedes seleccionar cualquiera de las opciones, sin embargo, si escoges “Este es el iPhone de un menor”, tendrás que tener configurada la opción Compartir en Familia. Puedes hacer una pausa en este momento y configurar Compartir en Familia si así lo deseas, siguiendo las siguientes instrucciones aquí. La ventaja de configurar la opción de Compartir en Familia y de elegir “Este es el iPhone de un menor”, es que podrás controlar sus configuraciones y ver informes de su actividad desde tu propio dispositivo. Los únicos inconvenientes son el tiempo que se tarda en realizar la configuración inicial de Compartir en Familia, y el hecho de que una vez que tus hijos cumplan 18 años, Apple les permita desactivar ellos mismos estas restricciones. Por otro lado, si eliges “Este es mi iPhone” aun podrás seguir protegiendo el dispositivo en la misma medida, solo que tendrás que hacer los cambios desde el dispositivo de tu hijo en vez de desde el tuyo. Si no estás seguro de qué hacer, te recomiendo elegir la opción Mi iPhone simplemente porque es un poco más sencillo para empezar.
En este punto, las instrucciones para continuar se bifurcan un poco, dependiendo de qué opción escogiste entre “Este es mi iPhone” o “Este es el iPhone de un menor”.
Pasos del asistente de configuración para Compartir en Familia
Omite esta sección si escogiste “Este es mi iPhone” en el paso anterior. No vas a ver las siguientes imágenes, y continuarás con nosotros en la siguiente sección.
Si escogiste “Este es el iPhone de un menor,” se te presentarán varias imágenes que te guiarán a través de algunos pasos de configuración. Salta las dos imágenes de pantalla que se muestran a continuación.
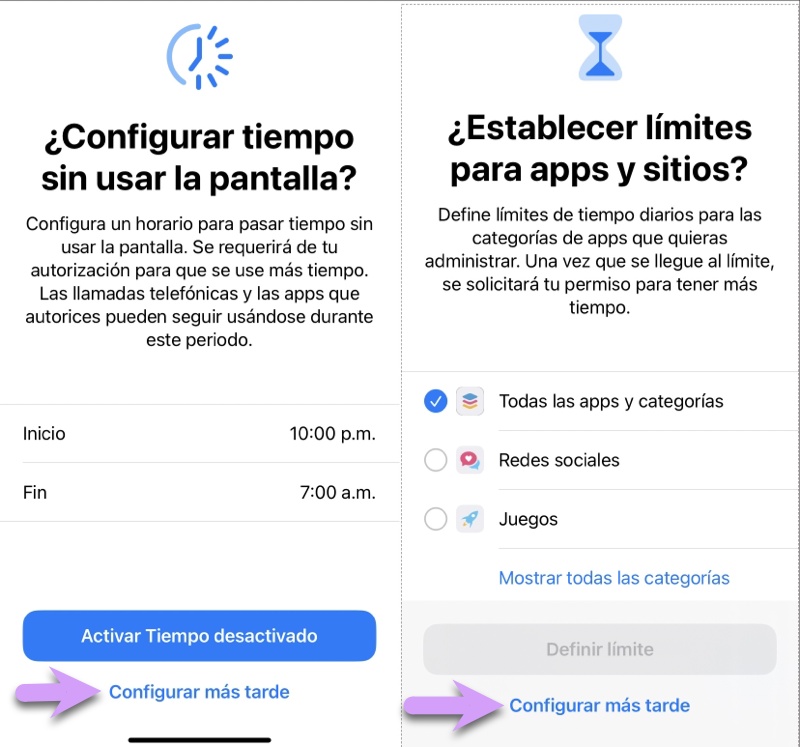
Cuando te pida que introduzcas tu Apple ID, haz click en cancelar.
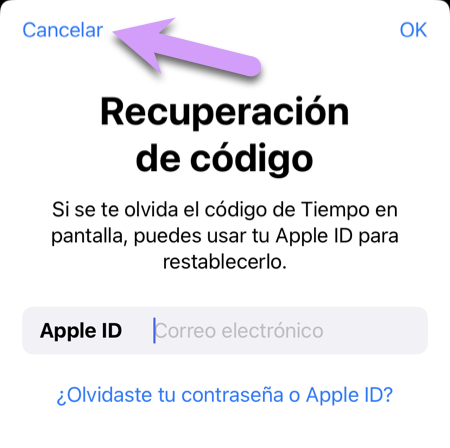
Configurando un código
Llegado a este punto, si estás configurando el iPhone de un menor sin Compartir en Familia, necesitarás hacer click en el ícono señalado, usar código para Tiempo en pantalla, que se muestra a continuación. Si no, ya deberías estar viendo la imagen que te pide que establezcas un código de acceso.
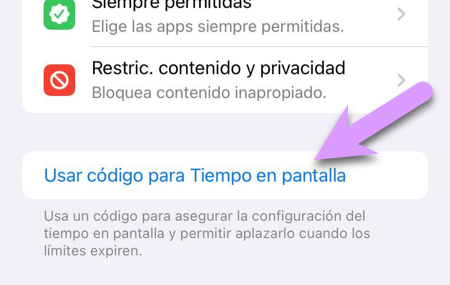
Aparecerá esta imagen de pantalla (si es que no lo está ya), donde deberás ingresar y confirmar un código de 4 dígitos:
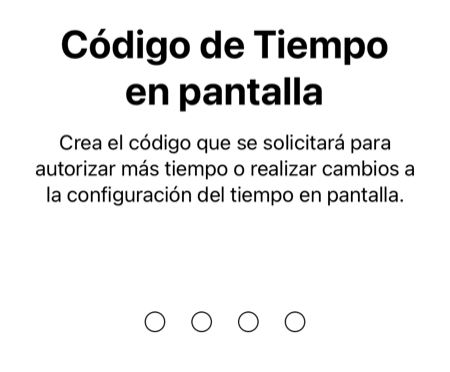
Es muy importante que escojas un código de 4 dígitos completamente nuevo y aleatorio. Por favor, no utilices algo que tu hijo pueda adivinar fácilmente, como una fecha de cumpleaños, tu dirección, el pin de tu tarjeta de débito, o cualquier otro número de 4 dígitos que hayas usado para desbloquear un candado o un sistema de alarma, o algo por el estilo. La mayor parte de las personas reutilizan los mismos pines y combinaciones, así que si no eliges algo totalmente único para este código, es muy probable que tu hijo pueda adivinarlo fácilmente.
Si tu hijo puede verte mientras ingresas el código, es extremadamente fácil para ellos memorizárselo. Vale la pena que seas muy paranoico al respecto. El hijo de un amigo mío memorizó el código de sus padres observándoles en secreto cuando tecleaban, y terminó utilizando sus dispositivos para ver pornografía.
Yo les pido a mis hijos que vean para otro lado en el momento en que estoy digitando un código, cambio frecuentemente mis códigos, y tengo mucho cuidado con el código de ellos del Tiempo en Pantalla—manteniendo el teléfono a unos cuantos centímetros de mi pecho cuando digito los números.
Tiempo desactivado
El Tiempo de Pantalla tiene 5 secciones principales. Las revisaremos una a una, empezando por Tiempo desactivado, aunque hablaremos más sobre la quinta sección, que es la más importante.
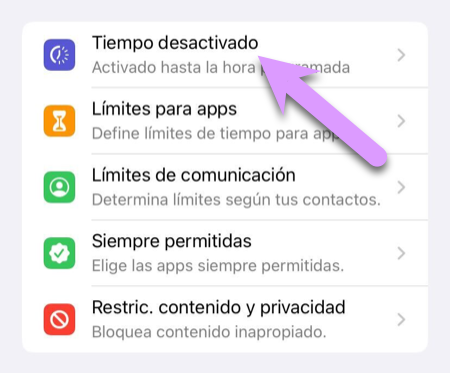
El Tiempo desactivado te permite programar un período de tiempo, durante el cual tu hijo no tiene acceso (o un acceso limitado) a su dispositivo. Aunque no es estrictamente necesario para mantener a tus hijos a salvo, sin embargo, activar el Tiempo Desactivado, es por lo general una buena idea. Los niños (en especial los adolescentes) suelen estar despiertos por horas en las primeras horas de la noche, y si tienen acceso a sus teléfonos y están aburridos, suelen suceder cosas malas. Restringir el uso de sus dispositivo por la noche ayuda también a fomentar buenos hábitos de sueño.
Haz click para activar el Tiempo Desactivado programado, y establece una hora apropiada para tu hijo.
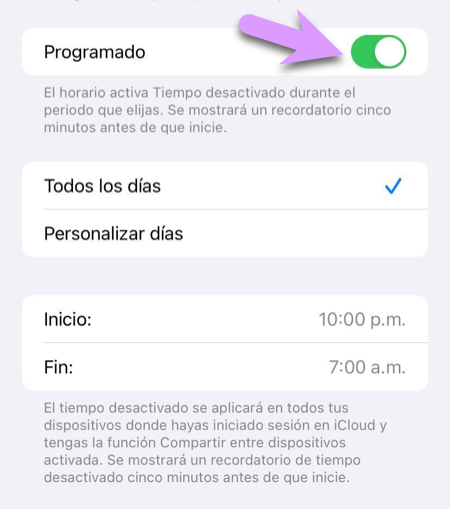
Asegúrate de seleccionar también Bloquear durante el intervalo (como se muestra abajo). Si no lo habilitas, tu hijo podrá ignorar el periodo de Desactivado, convirtiéndolo en sólo una sugerencia.
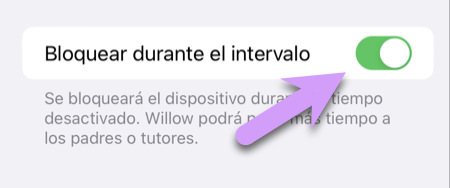
Límites para apps
La siguiente sección de la pantalla principal es para los Límites para apps.
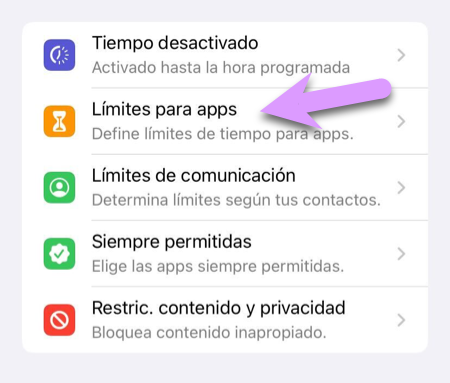
Este tutorial no tratará los Límites para Apps a profundidad, porque no son fundamentales para proteger a tus hijos. Cada app que pueda ser peligrosa, debería estar completamente bloqueada por las técnicas que se mostrarán más adelante en este tutorial. Si tienes algunas aplicaciones a las que solamente quieres otorgarle un tiempo limitado para cada día, entonces los Límites para Apps puede ser una herramienta útil para ese fin.
En mi opinión, la navegación en internet (Safari) y todas las apps de redes sociales deberían ser completamente eliminadas de los iPhone de sus hijos, y no reguladas con límites de tiempo. Los teléfonos deberían ser únicamente una herramienta para comunicación (correo electrónico, teléfono y mensajes de texto), además de las aplicaciones seguras para la escuela y el trabajo, según sea necesario. La navegación en internet solo debe hacerse en una computadora, idealmente en un espacio público, con una herramienta como Gertrude para restringir el acceso y ofrecer una supervisión adecuada.
Límites de Comunicación
La siguiente sección de la pantalla principal es para Límites de comunicación.
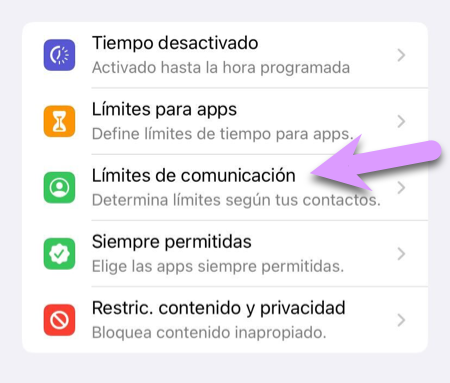
El área de configuración de los Límites de Comunicación (que se muestra abajo) te permite controlar con quién puede comunicarse tu hijo.
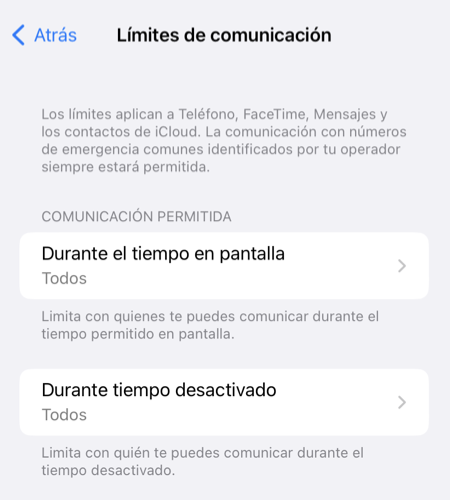
Dependiendo de tu situación particular, puede ser sabio y apropiado limitar la comunicación a contactos que han sido específicamente aprobados, o prohibir la comunicación durante el Intervalo. Pero como ésta área no es por lo común crucial para la seguridad y depende mucho de tu hijo y el contexto específico, no intentaremos dar ninguna instrucción en este tutorial.
Siempre Permitidas
La siguiente sección en la pantalla principal es para Siempre Permitidas.
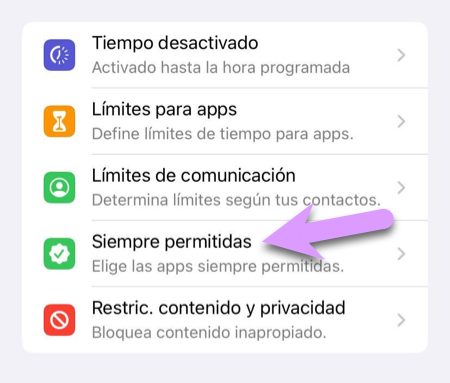
Esta sección es un poco confusa. En mi opinión debería ser una pantalla dentro del área de configuración del Tiempo Desactivado. Su único propósito es permitir que ciertas aplicaciones eludan las restricciones de de Tiempo Desactivado.
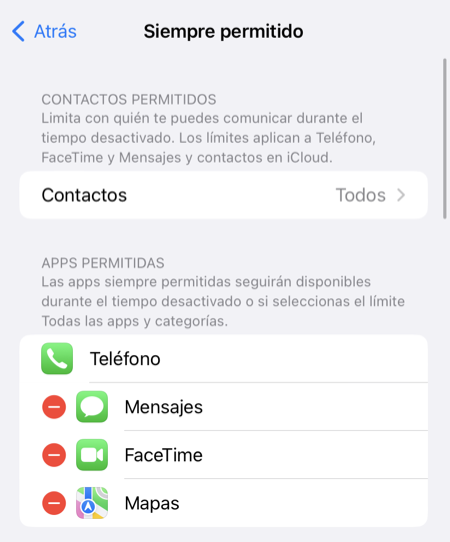
Un buen ejemplo de una aplicación de Siempre Permitidas sería la aplicación del Reloj, si quieres que tu hijo pueda usar su iPhone como despertador, y tener acceso a él después de que se active su horario de Tiempo Desactivado.
También puedes añadir excepciones para ciertos contactos que pueden ser contactados siempre sin importar la hora. Utilizados con moderación, estos controles pueden proporcionar un nivel de personalización adicional a las restricciones del Tiempo Desactivado.
Restricciones de Contenido y Privacidad
Si tu objetivo es que el iPhone de tu hijo sea completamente seguro, la mayoría de los controles que necesitarás utilizar se encuentran en la sección quinta y final, etiquetada como Restricciones de Contenido y Privacidad:
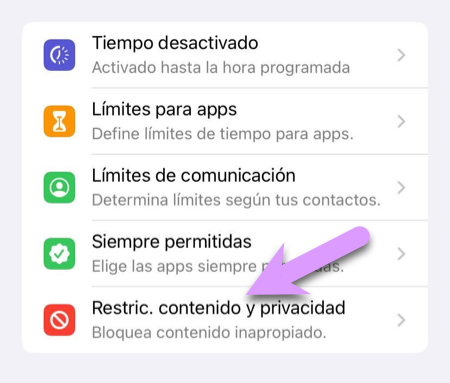
Comienza por activar las restricciones:
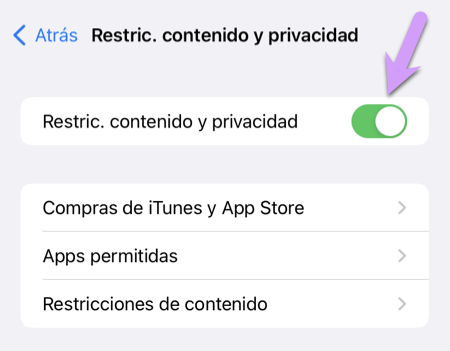
Compras de iTunes y App Store
A continuación, ve a la sección etiquetada Compras de iTunes y App Store que se muestra a continuación:
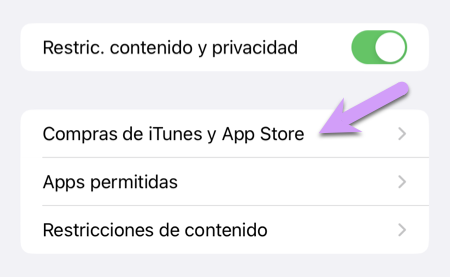
Para tener un iPhone seguro, estas tres opciones deben estar configuradas en No permitir.
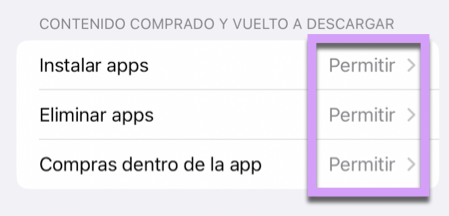
Puedes continuar añadiendo nuevas aplicaciones que autorices cuando tu hijo las necesite. Solamente debes permitir la opción “instalar apps” en este lugar de manera temporal, instalar la app, y luego deshabilitar la opción de instalación otra vez.
Lo mismo ocurre con eliminar aplicaciones: simplemente permite eliminar temporalmente, quita la aplicación, y vuelve a desactivarla.
Apps Permitidas
En seguida, pulsa el botón de atrás para regresar a la pantalla de Restricción de contenido y privacidad, y luego pulsa la segunda sección etiquetada como Apps permitidas:
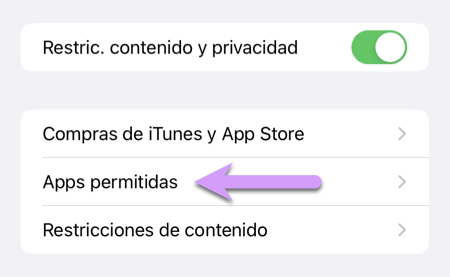
Esta es otra sección un poco confusa al inicio, porque también hay otra pantalla en el nivel principal llamada Siempre Permitidas que se ve muy similar. Esa pantalla te permite eximir ciertas apps del Tiempo Desactivado. Esta pantalla te permite habilitar/deshabilitar las apps por completo, independientemente del Tiempo Desactivado.
Esta área es extremadamente importante porque es la única manera de deshabilitar/eliminar ciertas apps, como Safari—la aplicación integrada para navegar por la web, que es la aplicación más peligrosa en el iPhone de tu hijo.
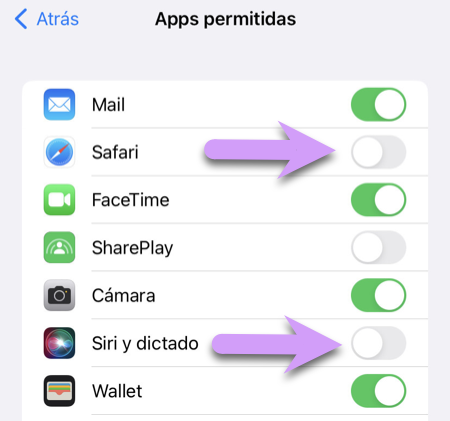
Revisa la lista de las apps, dejando habilitadas solamente las apps que son verdaderamente necesarias, y que has comprobado que son seguras. Te animamos a asumir una posición muy conservadora: los celulares de los niños deberían ser muy básicos. Entre más apps permitas, más posibilidades hay de que hayas accidentalmente abierto algo que podría permitirles un acceso sin restricciones a internet.
La única manera de saberlo es probándola a fondo. Es muy importante que entiendas que las apps con un propósito muy inofensivo pueden tener serias fisuras en las que quizás no hayas pensado.
Quizás la siguiente historia pueda ayudarnos a aclarar más esto. En algún momento estuve considerando permitir la aplicación Audible (para escuchar audiolibros) en un teléfono viejo que teníamos por ahí. Pensé que mientras controlara qué libros se descargaban (porque mis hijos no tenían la habilidad para comprar un libro nuevo), la aplicación sería segura, ¿cierto? Me tomé unos cuantos minutos para explorar la app, y encontré que había una función donde era posible buscar nuevos audiolibros. Unos simples términos de búsqueda llenaron la pantalla con libros para adultos con portadas semi pornográficas. ¡Borré la aplicación!
Siempre que vayas a permitir una nueva app, tómate 5 minutos para explorar la aplicación. Imagina que alguien te dará $10,000 si encuentras un contenido inapropiado en ella. Te sorprendería saber cuán frecuente lo encontrarías
Los niños no deberían hacer tareas de investigación desde un teléfono, punto. Para empezar, un teléfono no es la herramienta ideal para una investigación académica seria. Y luego, investigar en la web es en realidad una actividad de alto riesgo: 70% de los niños entre los 7-18 años, han visto accidentalmente pornografía navegando en la red mientras hacían su tarea.
En nuestro hogar, las investigaciones para las tareas se hacen siempre desde una computadora, ya sea bajo supervisión parental, o con filtros y grabación de pantalla proporcionados por la app de Gertrude.
Los padres a menudo no saben esto, pero tener acceso a Siri pone todo el internet al alcance de la mano de tu hijo. Incluso si tienes bloqueado Safari, Siri ofrece un método alternativo de búsqueda y navegación en internet. Tu hijo simplemente puede preguntarle a Siri que busque algo, y ella responderá encantada con extractos de contenido, incluyendo imágenes.
Restricciones de Contenido
A continuación, pulsa el botón de atrás para regresar a la pantalla de Restricciones de Contenido y Privacidad, y luego pulsa para dirigirte a la segunda sección etiquetada como Restricciones de Contenido:
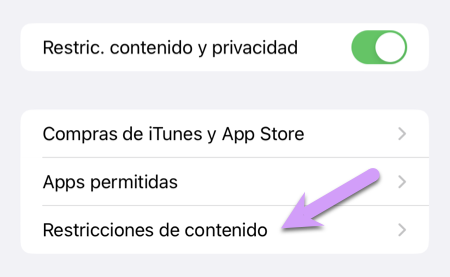
Lo que te lleva a esta pantalla:
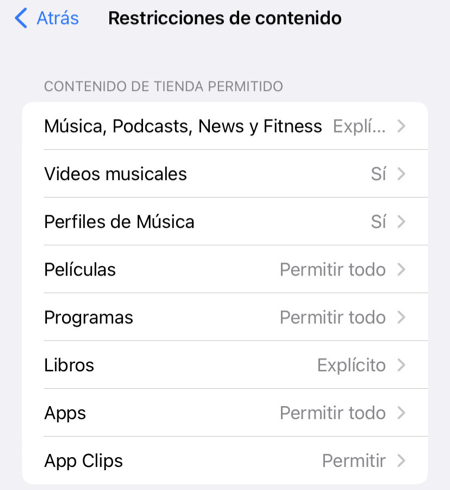
Hay mucho que asimilar en esta pantalla. Una cantidad de configuraciones diferentes. Revisa cada configuración una por una, ajustándola a la opción más segura (o la más deshabilitada), a menos que tengas una muy buena razón para hacer lo contrario. Por ejemplo, cualquier lugar que te ofrezca las opciones “Apto” o “Explícito,” elige “Apto,” si te ofrece “No” y “Sí”, elige “No,” y si te ofrece “No permitir” o “Permitir”, elige “No permitir.”
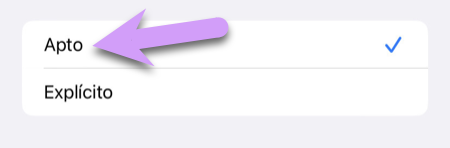
Tres de las subsecciones merecen especial atención, la primera de ellas es Apps:
Restricciones de Contenido → Apps
Dentro de Restricción de Contenido y Privacidad, hay otra sección etiquetada como Apps, como se muestra a continuación:
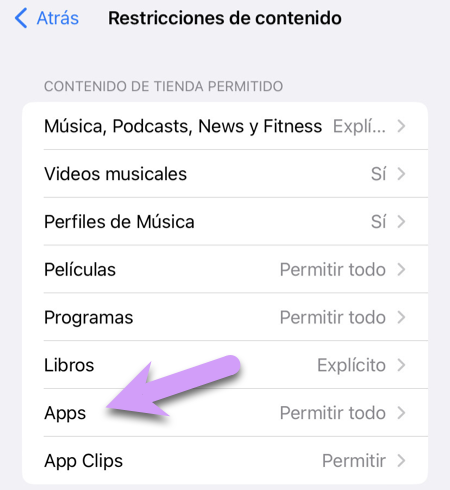
En mi opinión, creo que esta parte también debería tener otro nombre. Puede causar confusión, ya que esta es la tercera pantalla que parece controlar el acceso a las aplicaciones. Es decir, ya hemos visto Apps Siempre Permitidas, Apps Permitidas, y ahora nos encontramos con Apps.
El propósito de esta área básicamente es seleccionar la app clasificación correspondiente a la edad de su hijo, como puedes ver en la pantalla a continuación:
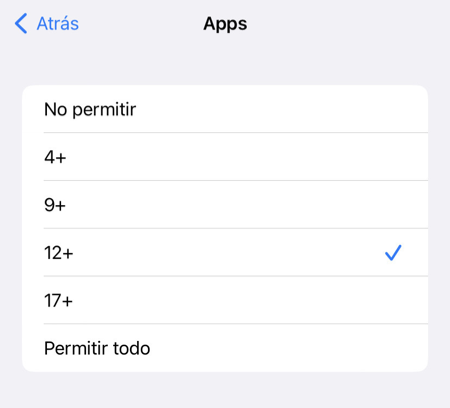
Elige 12+, o incluso, Permitir Todo—ya que de todas maneras tu hijo no podrá instalar apps y tu estarás permitiendo cada app individualmente. Configurándola a un valor demasiado bajo puede causar la desaparición misteriosa de ciertas apps (véase más abajo).
Si elegiste un valor muy conservador como 4+ para tu clasificación por edades de las apps, es posible que algunas apps que tus hijos utilicen hayan desaparecido. Para arreglar esto, solo asegúrate de haber eliminado el derecho para instalar apps, y luego establece la edad límite a un nivel más alto y la app debería reaparecer.
Restricciones de Contenido → Web
La segunda sección que requiere una explicación más detallada es la parte de Contenido Web:
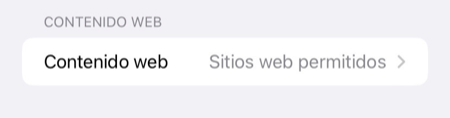
Es de suma importancia que elijas Sitios Web Permitidos para esta sección
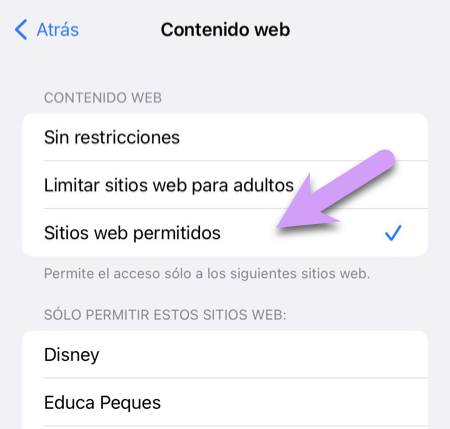
Aunque hayas seguido nuestra recomendación de deshabilitar la navegación en internet eliminando la app de Safari, aun así necesitas seleccionar la configuración Sitios Web Permitidos. Esto se debe a que muchas apps incorporan su propio navegador web y tiene acceso a internet para bajar contenido cuando tu hijo las está usando. Si no eliges esta configuración, las aplicaciones seguras pueden convertirse en portales alternativos de acceso a internet.
Puede ser tentador elegir la segunda opción: Limitar Sitios Web para Adultos, pero te rogamos que no lo hagas. Si lo haces, estás confiando en que alguien haya identificado y categorizado correctamente más de 2 billones de sitios web, y se mantenga al tanto de casi 250,000 nuevos sitios web que están siendo creados cada día. Personalmente he probado un filtro que bloquea millones de dominios para adultos conocidos, y aun así tardé solamente unos minutos antes de encontrar contenidos explícitos que fueron desbloqueados.
Restricciones de Contenido → Siri
La tercera y última sección que merece una atención especial es Siri → Contenido de búsqueda web:
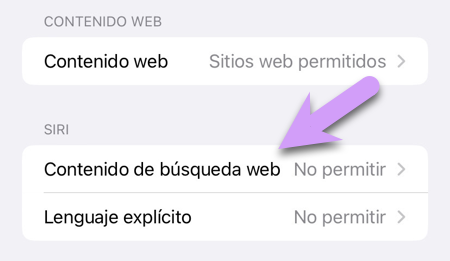
Asegúrate en tenerlo configurado en No Permitir.
Poner a Prueba
Una vez que hayas seleccionado todas tus configuraciones, necesitarás invertir unos cuantos minutos probándolas. Sal de la aplicación de Configuración, y empieza a comprobar si todo está funcionando adecuadamente. Verifica y asegúrate que no estén disponibles las aplicaciones que no tenías la intención de habilitar. Comprueba que Siri no esté funcionando. Este es un buen tiempo para revisar también todas las apps que hayas aprobado. Recurre al ejercicio mental que propuse previamente: invierte unos cuantos minutos con cada app imaginando que ganarías $10,000 de inmediato, si pudieras encontrar algo inapropiado o peligroso. Imagina que eres un adolescente aburrido, impulsivo, motivado, con mucha persistencia y tiempo disponible.
Una Mentalidad Adecuada
Me encantaría decirles que existe un “truco simple” o una tecnología mágica para proteger de manera fácil y perfecta a tus hijos en este nuevo mundo en el que vivimos. Pero no existe. La verdad es que va a demandar tiempo, esfuerzo y diligencia mantener a tus hijos a salvo en internet. En ciertos momentos se volverá molesto, frustrante e inconveniente, y te interrumpirá el día con frecuencia. Sentirás una constante tentación de simplificar tu vida desactivando protecciones y diciéndote a ti mismo que “mi hijo estará bien.”
Pero no te desanimes, esto realmente es posible. Un paso importantísimo es establecer de antemano, que estás dispuesto a invertir el tiempo y el esfuerzo necesarios para mantenerlos a salvo. Puede ser que tus hijos giman y se quejen, pero sobrevivirán—y te lo agradecerán algún día. Continúa, vale la pena.
Una vez que hayas logrado bloquear debidamente el iPhone de tus hijos, te animo a que también pienses cuidadosamente sobre el uso de la computadora. Si tu hijo tiene una Mac, quizás quieras echarle un vistazo a Gertrude, la aplicación que diseñé para mantener a salvo a mis propios hijos mientras hacían sus deberes escolares en internet.
Y por favor, si tienes alguna duda o dificultad para seguir este tutorial, házmelo saber través del siguiente formulario, ¡me encantaría saber de ti!
También te recomendamos revisar nuestro artículo sobre las cosas que probablemente olvidaste bloquear.
¿Preguntas? ¿Comentarios? ¿Te quedaste atascado intentando realizar algún paso de este tutorial? Háznoslo saber enviando el siguiente formulario y ¡haremos lo posible por ayudarte!
The Gertrude mac app helps you protect your kids online with strict internet filtering that you can manage from your own computer or phone, plus remote monitoring of screenshots and keylogging. $10/mo, with a 21 day free trial.