SOLVED: How Parents Can Block #images GIF Search in iOS 18
Apple's built-in #images iMessage app for GIF search, built directly into the Messages text-messaging app, has been a source of frustration to parents since iOS 17 was released in September 2023. Many parents have pleaded with Apple to restore the ability for them to disable this feature, which exposes their kids to thousands of unwanted pop-culture animated GIFs including many with sexual or violent content.
When iOS 18 was released in September 2024 the situation was even worse: the one hacky workaround which worked for iOS 17 (which required disabling another parental control feature, Downtime) no longer worked. Plus, new holes in Screen Time were found, including the inability for parents to restrict image searches through Spotlight. So we ended up taking matters into our own hands and built a free iOS app called “Gertrude Blocker” to solve this problem for parents.
Introducing “Gertrude Blocker”

Gertrude Blocker is a free iOS app that allows parents to install a network content filter that plugs several glaring holes in Apple's Screen Time parental controls, including: (at the time of this writing in 10/2024):
- disabling #images GIF search in Apple's Messages text-messaging app
- blocking animated GIFs in WhatsApp, Skype, and other messaging apps
- prevents images searched via Spotlight from loading (not currently possible to restrict by parents in iOS 18)
- removing images from the App Store iMessage mini-app in Apple Messages (not currently removable by parents)
- blocking AI search results embedded in iOS 18 Photos App
Because of rules put in place by Apple, Gertrude Blocker only works on devices signed in to an iCloud account registered to a minor (under 18) who is part of an Apple Family Sharing group with a parent or guardian.
If you haven't created a Family Sharing group, see here for instructions.
TL;DR instructions:
- Ensure you've got Family Sharing setup.
- Search for and install “Gertrude Blocker” from the app store on your under 18 child's device.
- Click the on-screen buttons, authorizing the installation with your parent/guardian Apple ID and your child's device passcode.
- Test that it's working by searching for a NEW phrase as previously loaded or searched GIFs will still be visible (including the default images that load first).
- Reach out with any questions/comments via our contact form—we'd love to hear from you!
Step-by-step instructions:
If you have trouble with any step of this process, or have any kind of question at all, drop us a line at our contact form. We'd love to hear from you, and we're truly happy to help!
Step 1. Ensure you have Family Sharing enabled
Your child needs to be a part of Apple Family Sharing in order to have Gertrude Blocker fully installed and protecting them. If you're not sure if you've done that, open your own iOS device or Mac computer, and go to Settings > Apple Account. You should see Family:
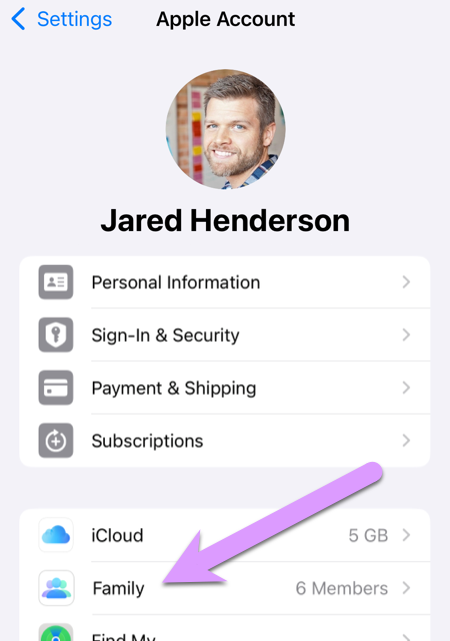
You'll need to be either an Organizer or a Parent/Guardian to authorize the installation. Click on Family to check:
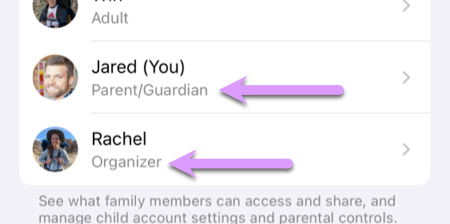
Finally, make sure the Apple Account for the child you want to protect has a listed age less than 18. Apple does not network allow content filters to be installed unless the account is for a child under 18.
Step 2. Install the app on your child's device
On your child's iPhone or iPad (not yours), open the App Store (you may have to temporarily enable this with Screen Time, if you have that functionality restricted), and search for "Gertrude Blocker".
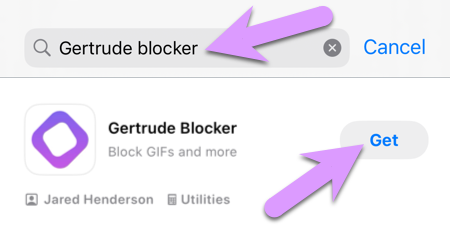
Step 3. Open the app and follow the onscreen instructions
After launching the app for the first time, and clicking past the welcome screen, click the Start authorization button:
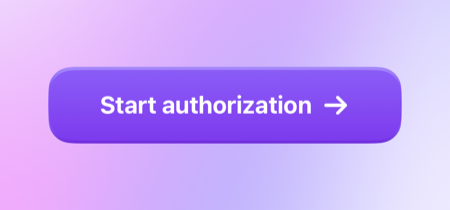
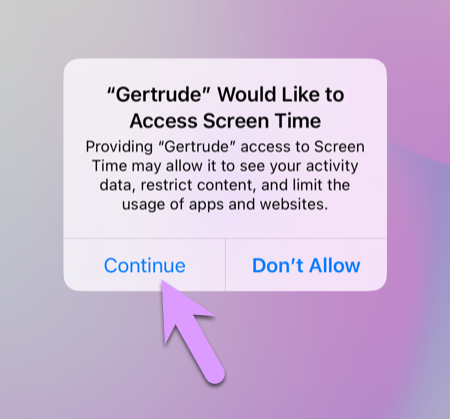
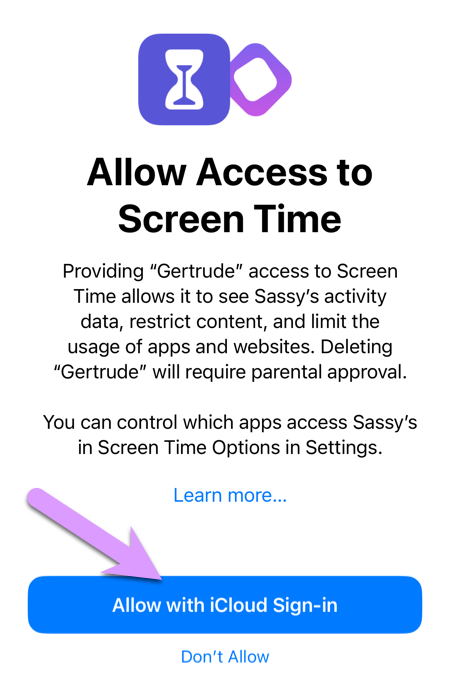
At this point, you need to enter the Apple ID email and password for an Organizer or Parent/Guardian of your Apple Family, which should be you.
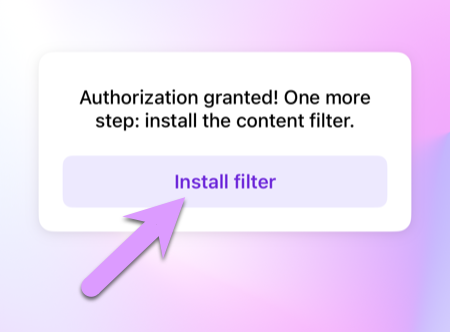
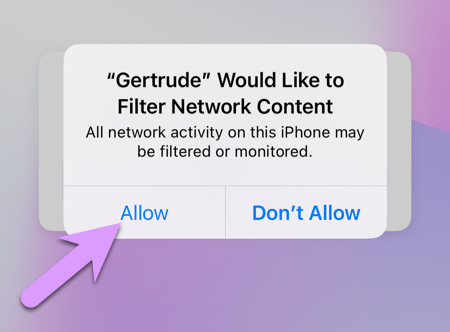
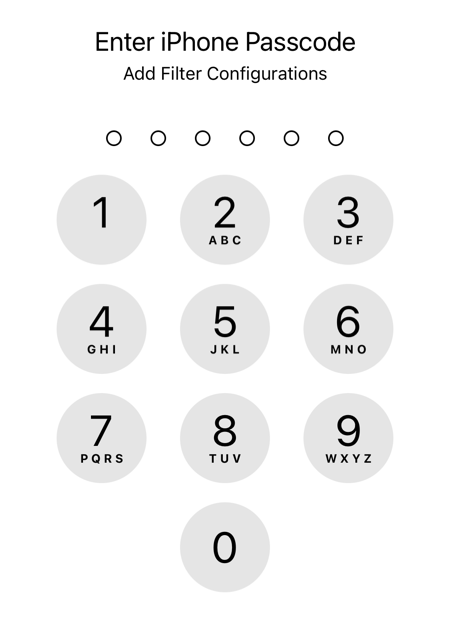
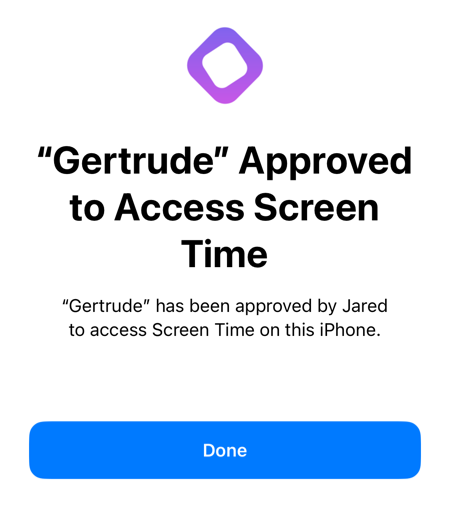
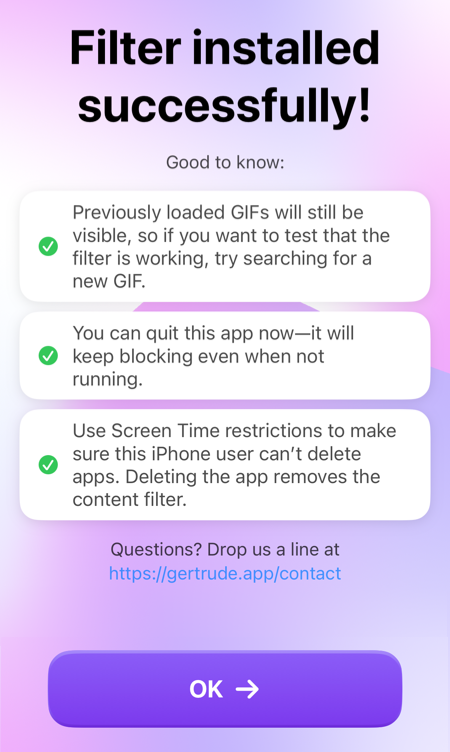
Once the authorization and installation are complete, you'll see the final screen shown below, and you're welcome to quit the app—it doesn't need to be running to keep blocking.
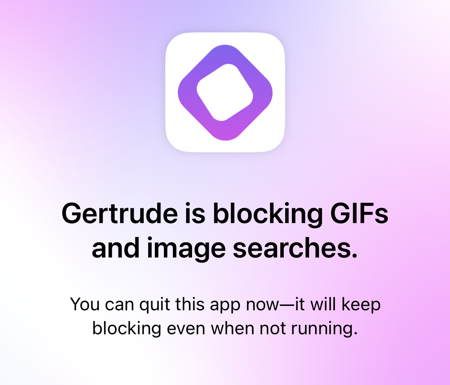
You can also see that Gertrude is correctly installed under Settings -> Screen Time, where you should see a toggle showing that Gertrude has access to Screen Time.
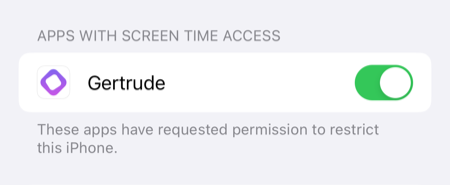
Step 4. (Optional) Test out the blocker
If you'd like to verify that the blocker is working correctly, there is one thing you should know: any images previously viewed or searched for (including the images that load before any search is made) will still be visible.
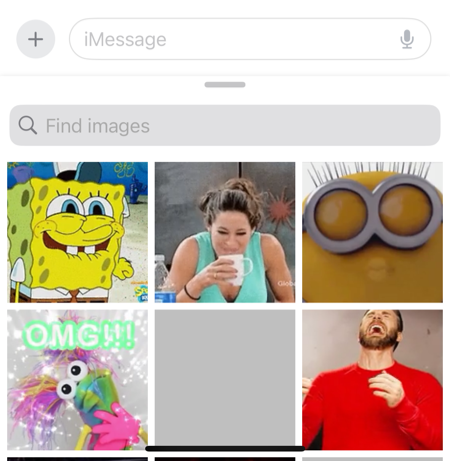
Therefore, to verify it's working enter a completely new search phrase and you should see only empty gray boxes, which shows that the blocker is working correctly:
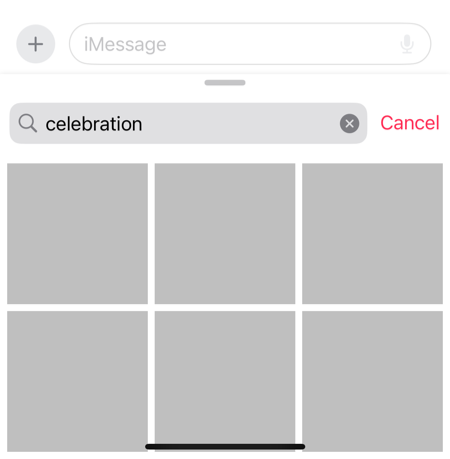
Or, you can check that Spotlight image searching now turns up only empty placeholders by searching your phone. (Note: this feature can be disabled under Settings -> Search -> Show Related Content — but parents have no way in iOS 18 to restrict children from re-enabling it.)
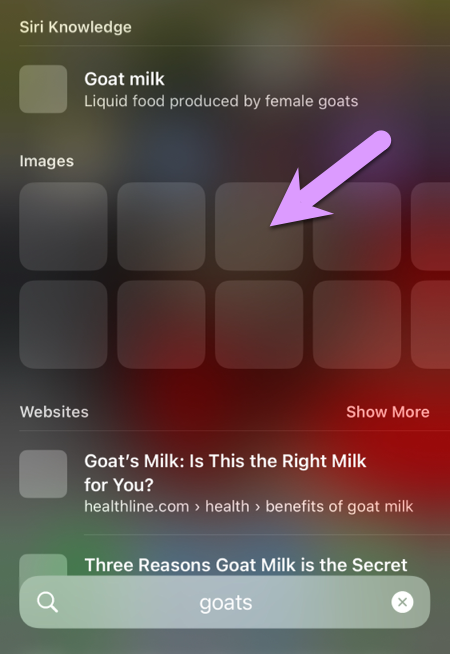
Once again, if you have any questions or comments, we'd love to hear from you. Drop us a message through our contact form here.
If you appreciate Gertrude Blocker, we'd be so grateful if you took just a minute to leave us a positive rating on the App store, and it will help other parents find the app and keep their kids safe. Thanks!
The Gertrude mac app helps you protect your kids online with strict internet filtering that you can manage from your own computer or phone, plus remote monitoring of screenshots and keylogging. $10/mo, with a 21 day free trial.