The Definitive Guide to Locking Down an iPhone (iOS 17)
With a little hard work, it's possible to entirely lock down an iPhone or iPad so that it is extremely safe for your child to use. Apple gives parents most of the tools they need to control access, apps, and internet content. The bad news is that these controls are scattered over an unintuitive hodge-podge of settings screens, there are several important loopholes that are easy to miss, and a few gotchas that require extra steps to patch. This tutorial will walk you step-by-step through the entire process.
This guide is designed for iOS 17, which was released in September 2023 and is one major version behind. Double-check your iOS version before continuing. If you're not running iOS 17, refer to one of our other guides for either iOS 18 or iOS 16.
What do you mean by safe?
Many parents naively think that the primary danger posed by internet-connected devices is that they could allow predators to gain access to your child. While this is a legitimate danger and a horrific tragedy whenever it occurs, it is nevertheless relatively rare and often distracts parents from dealing with the dangers which almost certainly will affect their kids.

What is sadly unbelievably common is for adolescents of both sexes—because of their own innate curiousity, surging hormones, and lack of impulse control—to develop lifelong addictions to pornography or to be deeply scarred by engaging with other types of socially and emotionally damaging content and behavior on the internet.
You wouldn't fill your child's closet with hard-core adult magazines and hope they would have enough self-control to never look inside. Giving your child a phone that is not thoroughly locked down is exactly the same.
As unpleasant as it might be, it's worth familiarizing yourself with some of the heart-breaking statistics, like:
- 90% of children ages 8-16 have seen online pornography
- 70% of children ages 7-18 have accidentally encountered porn searching the web while doing homework
- the largest group of internet porn consumers is children ages 12-17
- 22% of teenage girls say they have posted nude or semi-nude photos of themselves online
- 10% of all material on the internet is porn
The Safest Phone is No Phone
Before you get to work locking down your child's iPhone with this tutorial, I'd be remiss if I didn't advocate for what I think is the simplest and most effective way to protect your child, and that is—don't give them a phone. It's become incredibly common for almost all kids to have phones, but it truly doesn't have to be that way. I would highly advise you to hold out as long as you possibly can before giving your kids a phone. And if you already have given them one, think hard about taking it back.
I am the father of four children (currently 18, 17, 14, and 10), and only my oldest two kids have phones. My oldest only got his phone a few weeks after his 16th birthday, and my second at a similar age. Many generations of kids have survived their pre-teen and adolescent years without a phone, and yours can too. I realize it's going against an extremely strong societal norm, but absolutely nothing beats the simplicity and safety of them simply not having a phone. And there's a growing amount of research showing that you might be greatly helping their cognitive and emotional development.
For brevity's sake, the rest of this tutorial only refers to iPhones, but these steps work the same for iPads.
However, none of what you'll find below applies to Android phones or tablets. While there certainly are some tools and apps for parental controls on an Android, in my opinion, they are far less powerful and safe than the deeply integrated controls Apple provides. It's enough of a difference to warrant spending the extra money on an Apple device, or considering a phone designed for parental controls like Gabb or Bark rather than an Android.
Prelude: A Loophole in Screen Time
When iOS 17 was introduced in September of 2023, it shipped with a major loophole in its parental controls: there was no longer any way to block children from searching for animated GIFs, including sexual and violent images.
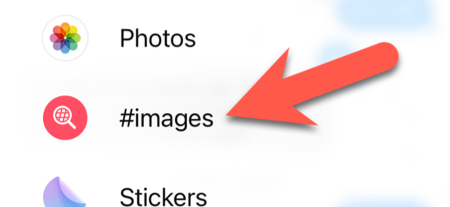
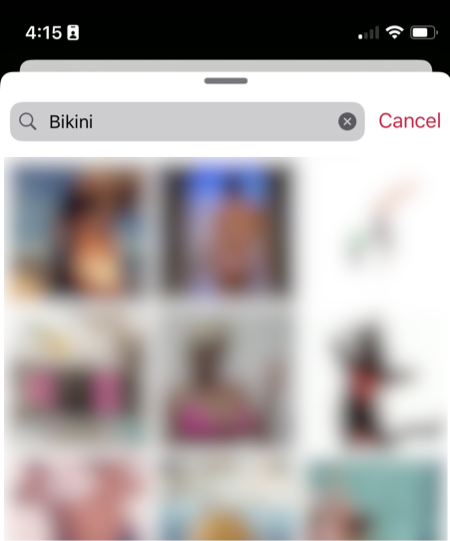
There are now two known workarounds for iOS 17:
- Exploiting a bug in iOS 17 to the Downtime feature to block these images, at the cost of not being able to use Downtime normally.
- The free Gertrude Blocker iOS app we released.
If you'd like to close this loophole with Gertrude Blocker, click here for detailed setup instructions. Once you've got the app installed, continue on with the tutorial from this point.
If you don't want to use Gertrude Blocker, take note of the section labled "Blocking #images GIFs with Downtime" in the section section covering Downtime.
Step 1: Delete apps
The iPhone comes with many built-in apps, and before you started working to lock down your child's phone, you or they may have installed more. Therefore, the first thing you should do is delete every single app that they don't need or you haven't thoroughly checked for safety. A child's phone is a tool, not an entertainment device. It should definitely not allow them to surf the web, play non-educational games, search for and install apps, or access music, videos, or social media content from the internet.
To delete an app, tap and hold it's icon, until you see the option to remove it:
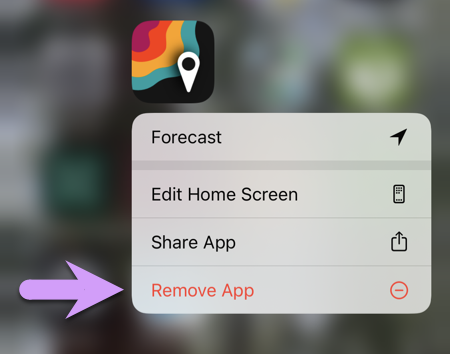
Then tap to delete the app:
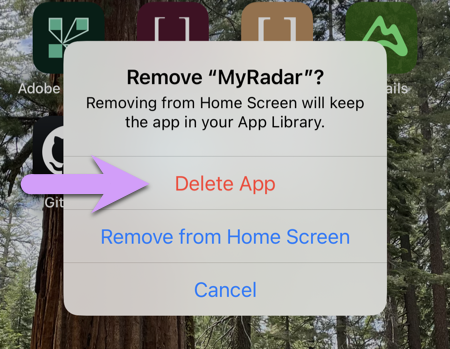
For some reason, a few of the apps provided by Apple do not give you the option to delete them—they only allow you to remove them from the home screen. If you encounter some of these, don't worry, we'll vanquish them with the techniques explained below.
Both the Apple Maps and Google Maps apps can be used to view nude photos, and should be deleted. For more details (including a recommendation for a replacement), see here.
Step 2: Disable Siri Integrations
The next thing you need to do is take a moment to disable some Siri integration settings. It's important to do this before disabling Siri entirely via Screen Time (explained below) because once Siri is disabled, these options are no longer visible, but are still in effect.
Siri is a useful tool, but many parents don't realize that Siri has privileged access to the internet, and can present your child with images and information retrieved from the internet in many contexts. For kids, the safe route is to disable Siri as much as possible.
Start by going to the main Settings App.
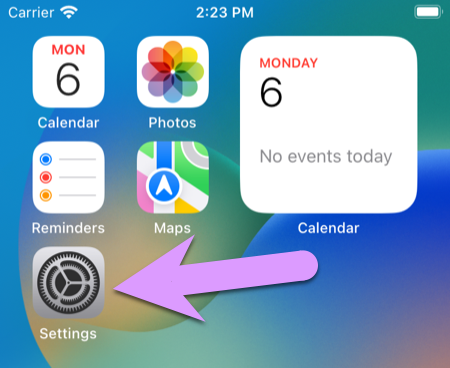
Scroll down, and tap Siri & Search.
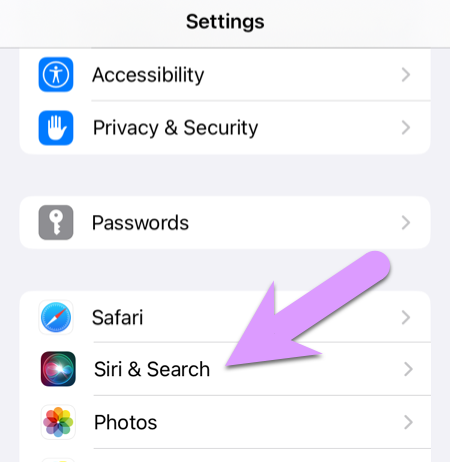
Then disable all the settings shown below:
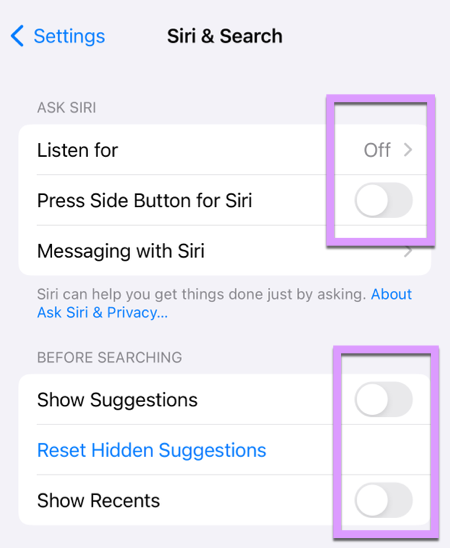
The next two settings are the most important in this part to disable:
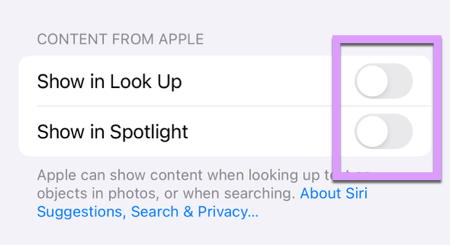
It's critically important that you disable Show in Look Up and Show in Spotlight as shown in the image above. These settings are hard to understand and often missed by parents when locking down a child's phone. If you don't disable these settings, your child will be able to search for and view images and content from the internet through their phone's search and look up features.
Step 3: Enable All Screen Time Features
Now that we've got apps deleted and Siri integrations turned off, we'll turn our attention to Screen Time, which is the main tool Apple gives you to lock down an iOS device. You may already be familiar with Screen Time, because many adults use it to track how much time they spend on their phones, which is one of it's primary purposes. But it also has some really powerful features to completely control what your kid has access to.
To get started, go to Settings → Screen Time, as shown below:
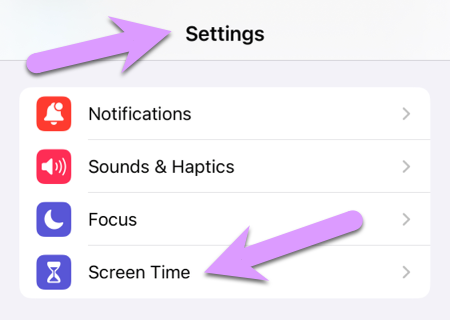
If you've never interacted with Screen Time on the device, you'll need to enable App & Website Activity in order to see all of the controls we'll be referencing later on in this tutorial. If your screen doesn't look like this, that's OK, it probably means you've already done this step. Skip to the next section.
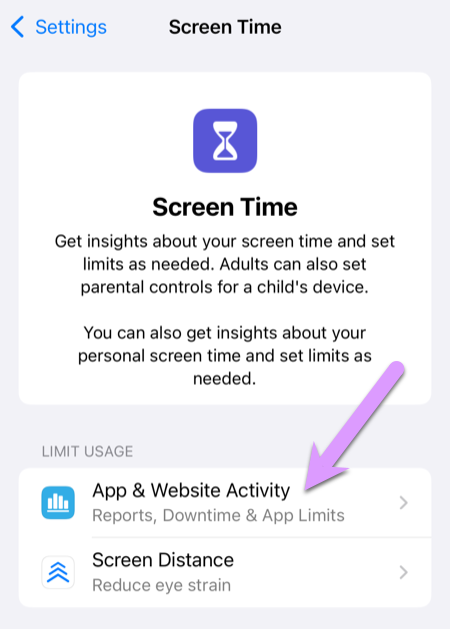
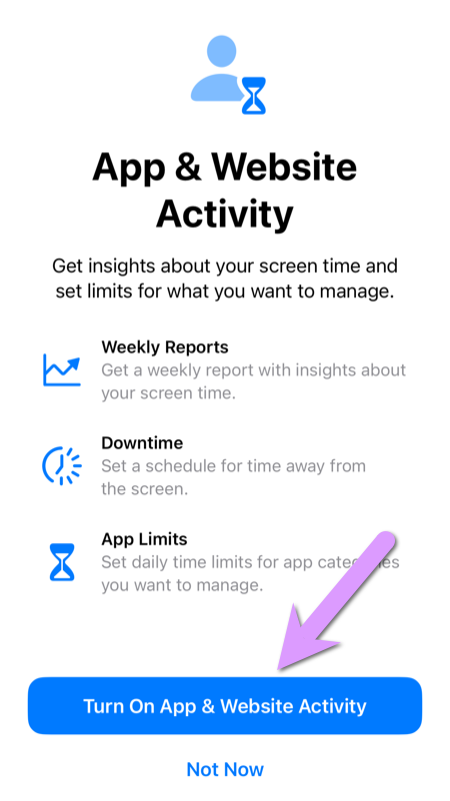
Step 4: Set a Screen Time Passcode
Next, scroll down and click Lock Screen Time Settings. You may not see this option if you've already done this, which is fine.
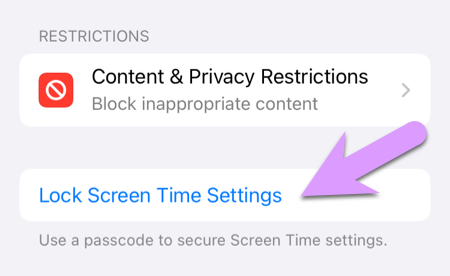
Which will bring up this screen where you should enter and confirm a 4 digit passcode:
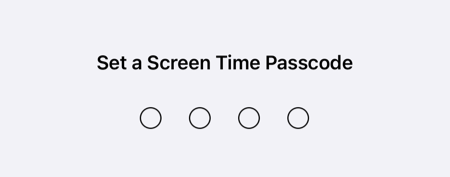
It's very important that you choose an entirely new and random 4 digit passcode. Please do not use something easily guessable by your child, like a birthday, your street address, your debit card pin, or any 4 digit number you may have ever used for a padlock or alarm system, or anything like that. Most people re-use the same pins and combinations, so if you don't choose something totally unique for this passcode, it's very likely your child will be able to easily guess it.
If your child is able to see you while you're entering this code, it's extremely easy for them to remember it. It's worth it to be very paranoid about this. My friend's son learned his parent's passwords by secretly watching them type, and ended up using their devices to look at porn.
I make my kids look away whenever I'm entering a password, I frequently change my passwords, and I'm especially careful with their Screen Time passcode—holding the phone only inches from my chest when entering the numbers.
Step 5: Downtime
The Screen Time controls have five main sections. We'll work through them one by one, starting with Downtime, although we'll have the most to say about the fifth area, which is the most important.
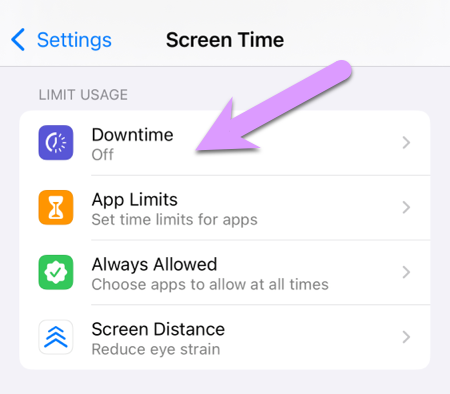
If you don't see the Downtime and App Limits settings, you probably forgot to enable App & Website Activity under 'Limit usage'. Enable that, and you should see these options.
Downtime allows you to enforce a scheduled period when your child has no access (or limited access) to their device. While not strictly necessary to keep your kids safe, enabling Downtime is almost always a good idea. Kids (especially teenagers) are often awake for hours in the early part of the night, and if they have access to their phones and are bored, bad things frequently happen. Restricting their device usage at night also helps encourage good sleep habits.
Tap to enable a scheduled downtime, and set the schedule for a time that seems appropriate for your child.
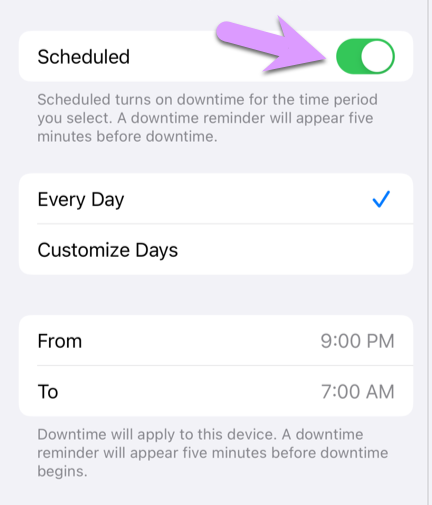
Be sure to select Block at Downtime as well (shown below). If you don't enable it, your child will be able to ignore the Downtime schedule, rendering it little more than a suggestion.
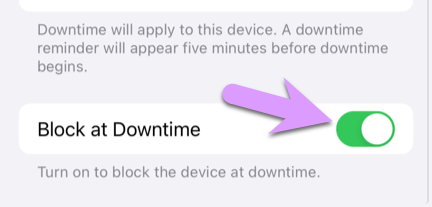
If you didn't install Gertrude Blocker, you should use a workaround with Downtime to block the #images GIF search in the built-in texting app. Set up an every-day scheduled Downtime to be always on by making it go from 3:00AM to 2:59AM. This will block the #images GIF search, but will require that you list every app you want your child to use as "Always Allowed" which is described in the section below. This basically prevents you from using the Downtime feature as intended, but the "App Limits" feature can still be used to limit app usage.
Step 6: App Limits
The next section on the main screen is for App Limits.
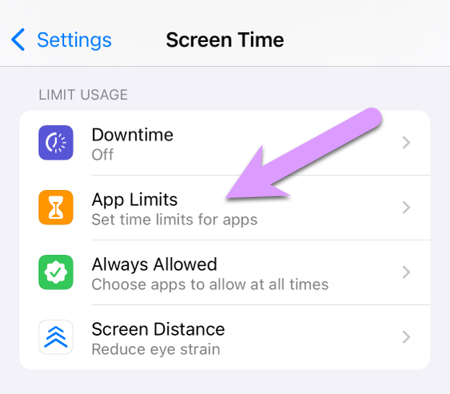
This tutorial won't cover App Limits in depth, because they're not central to protecting your kids. Every app that could be dangerous should be completely blocked by techniques shown later in this tutorial. If you have some apps that you only want grant limited time for each day, then App Limits can be a useful tool for that end.
In my opinion, web-browsing (Safari) and all social media apps should be entirely eliminated from your child's iPhone, not regulated with time limits. Phones should provide only tools for communication (email, phone, and texting), plus required safe apps for school and work, as needed. Web browsing should only be done on a computer, ideally in a public place, with a tool like Gertrude to restrict access and provide supervision.
Step 7: Communication Limits
The next section on the main screen is for Communication Limits.
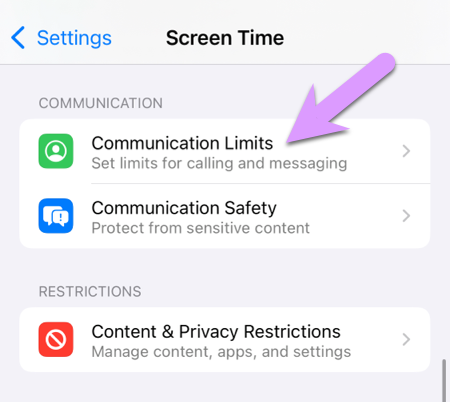
The Communication Limits settings area (shown below) allows you to control who your child can communicate with.
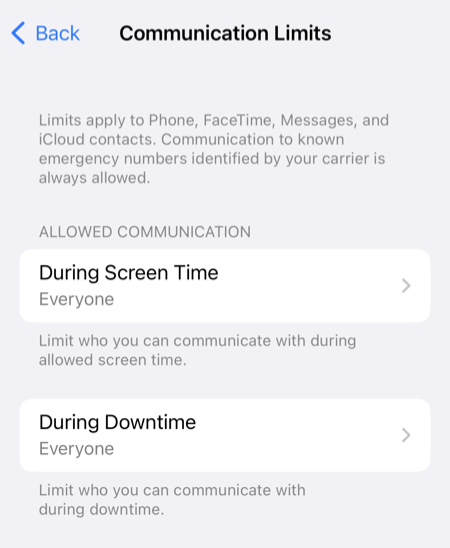
Depending on your particular situation, it might be wise and appropriate to limit communication to specifically approved contacts, or prohibit communication during Downtime. But as this area is not usually critical for safety and is highly dependent on your child and unique context, we won't try to give any guidelines in this tutorial.
Step 8: Always Allowed
The next section on the main screen is for Always Allowed.
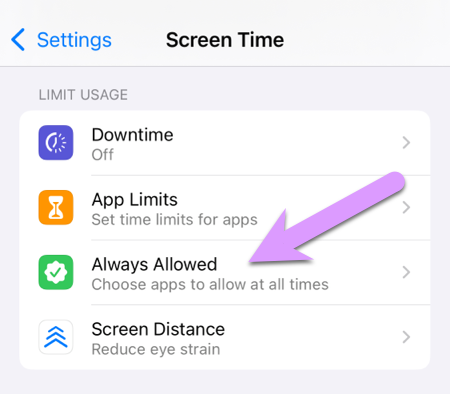
This section is a bit confusing. In my opinion it should be a screen within the Downtime settings area. It's only normal purpose is to bypass Downtime restrictions in certain ways.
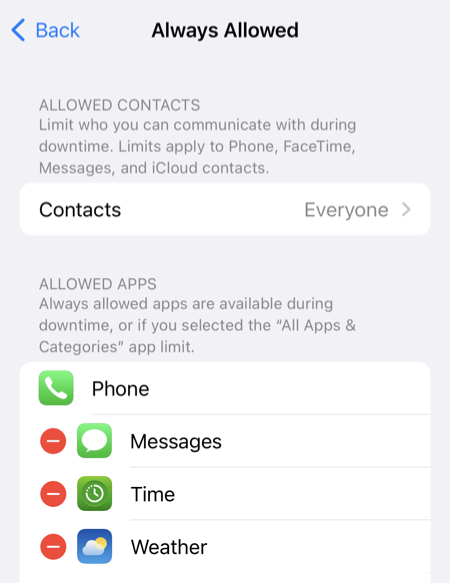
A good example of a good Allowed App would be the Clock app, if you wanted your child to be able to use their iPhone as an alarm clock, and have access to set it after their Downtime schedule kicks in.
You can also add exemptions for certain contacts that can always be contacted, no matter what time it is. Used sparingly, these controls can provide a nice layer of needed customization on top of the Downtime restrictions.
Step 9: Content & Privacy Restrictions
If your goal is to completely lock down your child's iPhone, making it a truly safe device, most of the controls you're going to need to set are in the section labeled Content & Privacy Restrictions:
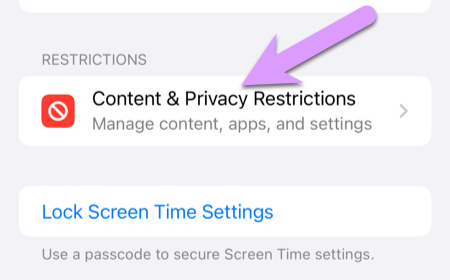
Start by tapping to enable restrictions:
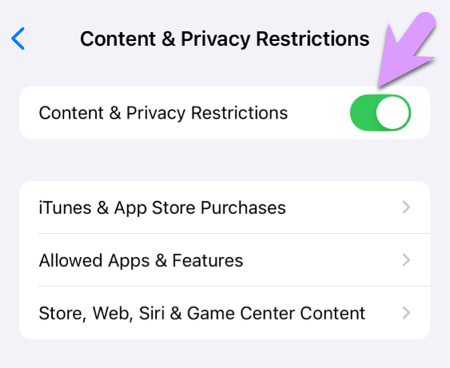
iTunes & App Store Purchases
Then tap the section labeled iTunes & App Store Purchases, shown below:
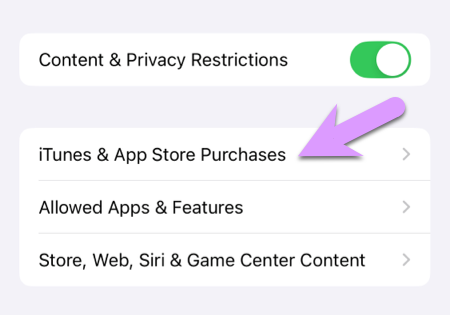
For a safe iPhone, all three of these options should be set to Don't allow.
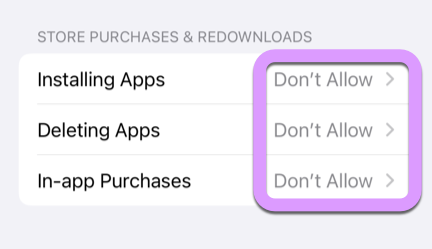
You can still add new apps you approve when you child needs them. You just temporarily allow installing apps in this section, install the app, and then revoke the installation privilege again.
Same with deleting apps: just temporarily allow deleting, remove the app, and re-disable.
Allowed Apps & Features
Next, tap the back button to get back to the Content & Privacy Restrictions screen, and then tap to select the second section, labeled Allowed Apps:
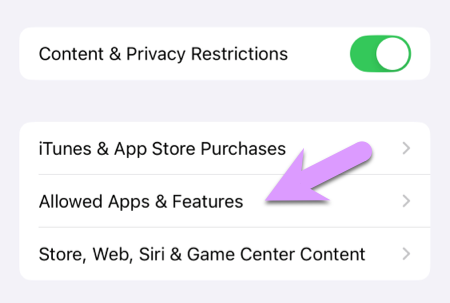
This is another section that is a bit confusing at the outset, because there is another screen at the main level called Always Allowed that looks very similar. That screen let you exempt certain apps from Downtime. This screen lets you enable/disable apps entirely, irrespective of Downtime.
This is an extremely important area because it's the only way you can disable/remove certain apps, like Safari—the built-in app for surfing the web which is the single most dangerous app on your child's iPhone.
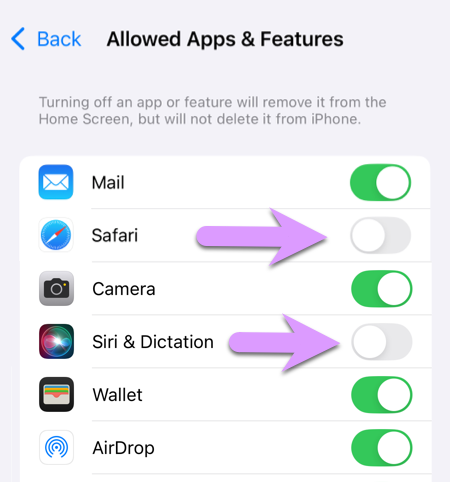
Work through the list of apps, leaving enabled only the apps that are truly necessary, and you're sure are safe. We encourage you to take a very conservative approach: kids' phones should be very minimal. The more apps you allow, the more chance you've accidentally opened up something that could allow them unrestricted access to the internet.
The only way to really know is to thoroughly test it. It's very important to understand that apps with a very benign purpose can have serious loopholes you may not have thought of.
One story might help drive this home. At one point I was considering allowing the Audible app (for listening to audiobooks) on an old phone we had lying around. I figured as long as I controlled which books were downloaded (because my kids didn't have the ability to purchase a new book), the app should be safe, right? I took a few minutes to explore the app, and found that there was a feature where you could search for new audiobooks. A few simple search terms filled the screen with adult books with semi-pornagraphic covers. I deleted the app.
Whenever you're about to allow a new app, take 5 minutes exploring the app. Imagine someone will give you $10,000 if you can find inappropriate content on it. You'd be surprised how often you can.
Kids shouldn't be doing homework research on a phone, period. For starters, a phone is not the right tool for serious academic research. And further, researching on the web is actually a very high-risk activity: 70% of children ages 7-18 have accidentally encountered porn searching the web while doing homework.
In our household, research for homework is always done on a computer, either under direct parental supervision, or with filtering and screen recording provided by the Gertrude app.
Parents often don't realize this, but having access to Siri puts the entire internet at your child's fingertips. Even if you have Safari blocked, Siri offers an alternative method of searching and browsing the internet. Your child can simply ask Siri to look something up, and she will happily respond with snippets of content including images.
Store, Web, Siri, Game Center
Next, tap the back button to get back to the Content & Privacy Restrictions screen, and then tap to move into the second section, labled Store, Web, Siri & Game Center Content:
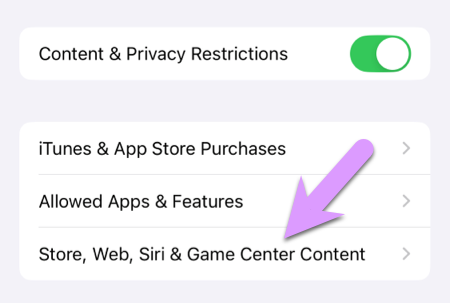
Which brings you to this screen:
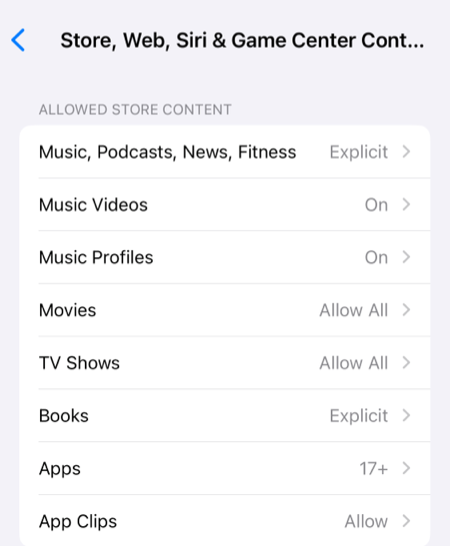
There's a lot to take in on this screen. Loads of different settings. Go through each setting one by one, turning it to the safest (or most disabled) option, unless you have a good reason to do otherwise. For example, anywhere it offers you the options of "Clean" or "Explicit", choose "Clean", if it offers "Off" and "On" choose "Off", and if it offers "Don't Allow" or "Allow" choose "Don't Allow".
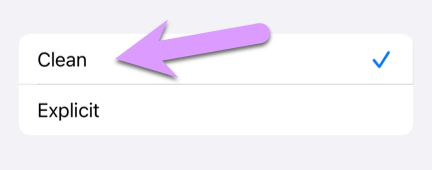
Three of the sub-sections deserve particular attention, the first is Apps:
Store, Web, Siri, Game Center → Apps
Within the same Store, Web, Siri & Game Center section there is another section labled Apps, as shown below:
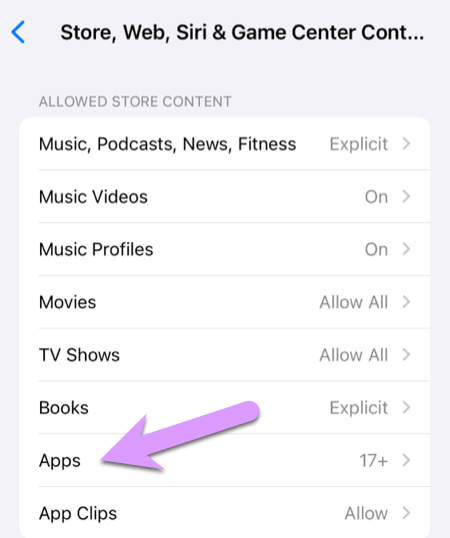
In my opinion, this area should be renamed as well. It's confusing because this is the third screen that seems to control access to apps, we've already seen Always Allowed apps, and Allowed Apps, and now here we have just Apps.
The purpose of this area is really to control what age rating of apps may be installed, which you can see from the drill-down screen:
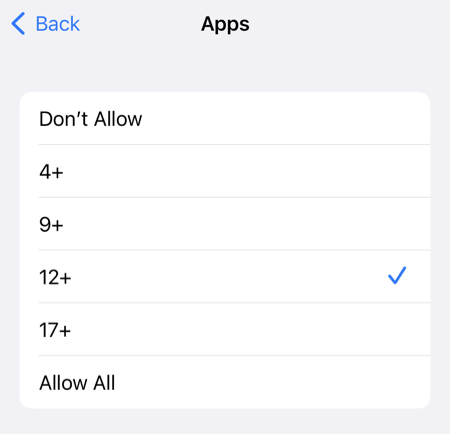
Set this to 12+ or even Allow All—your child can't install apps anyway, and you will be approving every app individually. Setting it too low can cause mysterious missing apps (see below).
If you chose a very conservative value like 4+ for your app age rating, some apps you want your kids to use may dissappear. To fix this, just make sure you have removed the right to install apps, and then set the age limit to a higher level and the app should reappear.
Store, Web, Siri, Game Center → Web
The second area that requires some more detailed explanation is the Web Content drill-down:
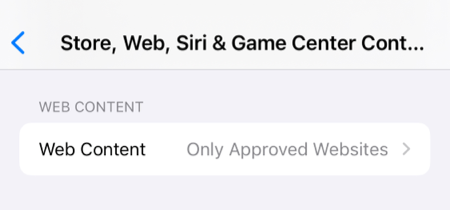
It is critical that you choose Only Approved Websites for this section.
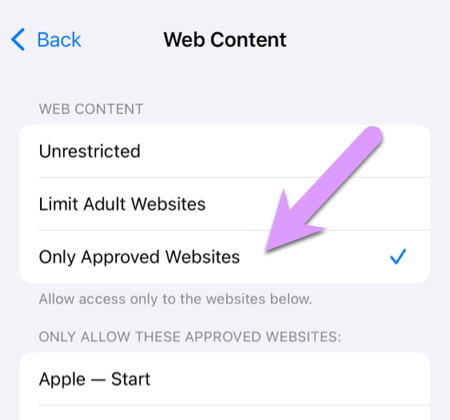
Even if you have taken our recomendation to entirely disable web-browsing by removing the Safari app, you still need to set this setting to Only Approved Websites. That's because many apps have what amounts to a built-in web-browser, and reach out to the internet to load content when your child is using them. Without this setting chosen, otherwise safe apps can become alternative portals to the internet.
It might be tempting to choose the second option: Limit Adult Websites, but we urge you not to. If you do, you're trusting that someone has correctly identified and categorized over 2 billion websites, and is staying on top of the nearly 250,000 new websites being created every day. I've personally tested a filter that blocks millions of known adult domains, and it still took only a few minutes to find explicit content that was unblocked.
Store, Web, Siri, Game Center → Siri
The third and final area that deserves special treatment is the Siri → Web Search Content:
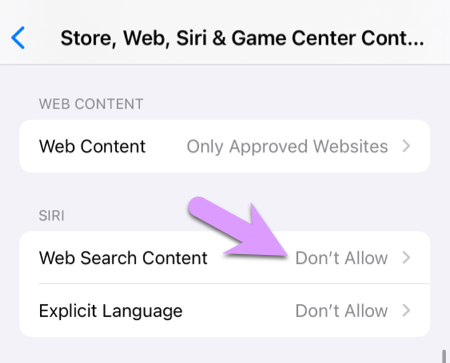
Make sure you've got this set to Don't Allow.
Step 10: Testing it Out
Once you've got all your settings dialed in, you'll need to spend a few minutes testing. Exit out of the Settings app, and start kicking the tires. Check and make sure that no apps are available that you did not intend to make available. Double-check that Siri is not working. This would also be a good time to double-check all of your approved apps. Use the thought experiment I proposed above: spend a few minutes with each app, imagining you would immediately win $10,000 if you could find something inappropriate or dangerous. Imagine you are a bored, impulsive, motivated teenager with a lot of persistence and time on their hands.
Step 11: Have the Right Mindset
I wish I could tell you that there's "one simple trick" or some silver-bullet technology to easily and perfectly protect your kids in this new world we live in. There's not. The reality is that it's going to take time, effort, and diligence to keep your kids safe online. It will be annoying, frustrating, and inconvenient at times, and will interrupt your day frequently. There will be a constant temptation to simplify your life by disabling protections and telling yourself that "my kid will be OK."
But don't despair, this really is possible. An enormously important step is just to settle it ahead of time that you're willing to put in the time and effort to actually keep them safe. Your kids might moan and groan, but they'll survive—and thank you one day. Stay the course, it's worth it.
Once you've got your kids iPhone locked down, I urge you to think carefully about their computer usage as well. If your kid has a Mac, you might want to check out Gertrude, the app I built to keep my own kids safe while doing school online.
Finally, if you'd like some encouragement if you're feeling overwhelmed, plus general techniques for working through this stuff with your kids while keeping your relationships healthy, check out this workshop I gave at a Christian Homeschool conference in 2024.
And please, let me know using the form below if you have any questions or difficulties following this tutorial, I'd be happy to hear from you!
We also recommend you check the items in our article about things you probably forgot to lock down.
Questions? Comments? Stuck trying to do some step of this tutorial? Let us know by submitting the form below, and we'll try to help!
The Gertrude mac app helps you protect your kids online with strict internet filtering that you can manage from your own computer or phone, plus remote monitoring of screenshots and keylogging. $10/mo, with a 21 day free trial.