Troubleshooting Problems
Try these troubleshooting tips and tricks if something isn't working quite right with Gertrude.
1. Run the health-check
The Gertrude app has a built-in health-check feature that tries to diagnose and alert you of common issues with the app. To access it, click the gear icon ⚙️ from the Gertrude menu bar icon dropdown, as shown below:
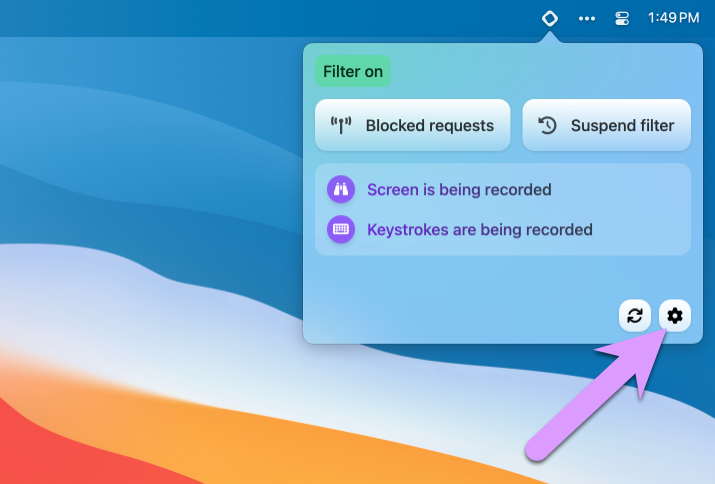
The health check screen runs a series of tests on your Gertrude installation, and reports the results. You should have all green check marks, unless you're intentionally not using the filter.
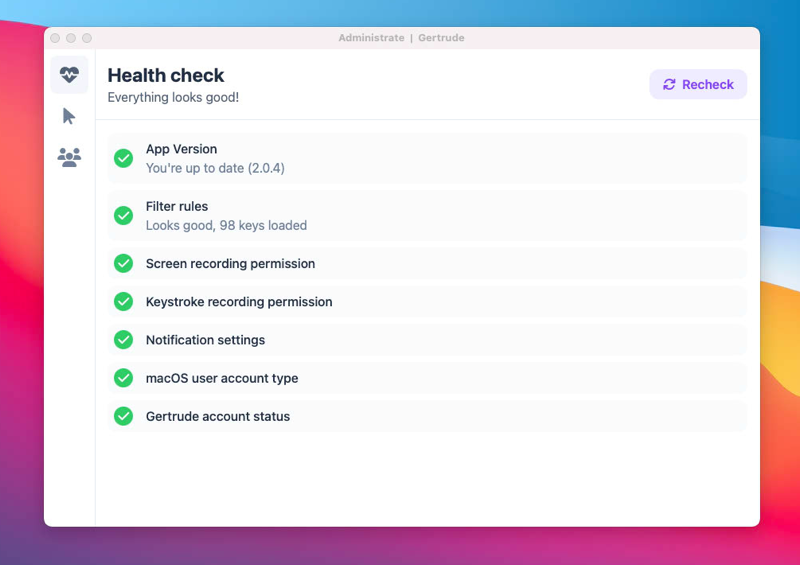
Try to resolve any issues it points out—for most issues it is able to suggest a solution, or provide an action for you to take to remedy the issue. If you have any questions about warnings or errors you don't understand or don't know how to fix, please contact us for help.
2. Isolate network activity
If your problem involves not being able to figure out what needs to be unblocked or why something you think should be unblocked is not, try these tips:
- Close every other app except the one you're working with. Almost all apps are constantly making network requests, most of which Gertrude will be blocking, which makes it hard to figure out which block is actually causing you a problem. Quitting all other apps greatly reduces the number of network requests you'll have to consider.
- Close other tabs if you're working with a web browser, this also greatly eliminates noise and makes it easier to find the right request.
- Be sure to clear and filter requests. Enter a search phrase into the filter field of Gertrude's network activity screen. Usually part of the name of a website, or the app you're using are helpful. Click the clear requests button, then refresh the page, then pause the requests—you should see only the important blocked requests at that point.
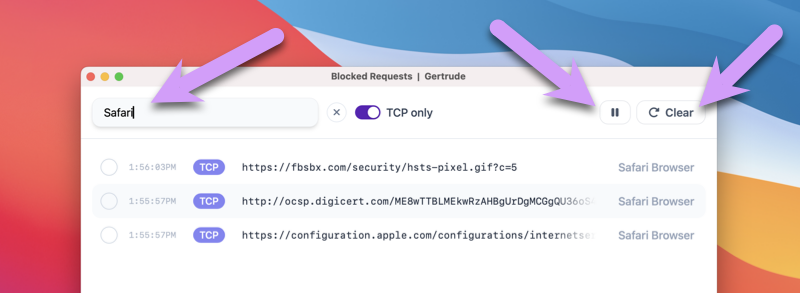
- For more detailed information on unblocking websites and apps, see our article on unblocking
- Still struggling? Contact us for help.
3. Manually remove the filter
The Gertrude macOS app is really two apps in one—the main user-facing app with the menu bar icon, and the internet filter system extension. The filter runs as a separate process under a separate user so that it can filter network traffic. These two apps have to communicate, and sometimes that communication breaks down. Usually the health-check screen can both diagnose and fix this sort of problem, but sometimes you'll need to manually remove the filter in order to get things working correctly again.
To do this, go to -> System Settings → Network. Next, click Filters. You should see the Gertrude filter listed under "Filters & Proxies." Select it and click the minus icon to remove the filter.
Once you've removed the filter, you should be able to restart it from the Gertrude app menu bar dropdown, and it's likely the connection and communication will be reestablished.
4. Restart the computer
In some rare cases, especially when the app and the filter can't seem to communicate, and no other steps have fixed it, fully shutting down and restarting the computer often will fix the problem.
The Gertrude mac app helps you protect your kids online with strict internet filtering that you can manage from your own computer or phone, plus remote monitoring of screenshots and keylogging. $10/mo, with a 21 day free trial.